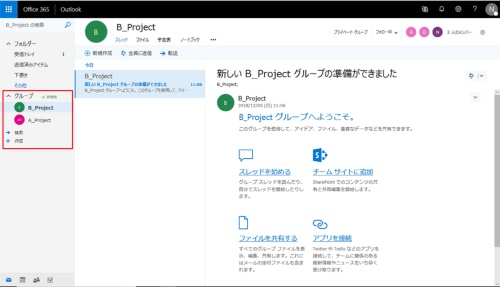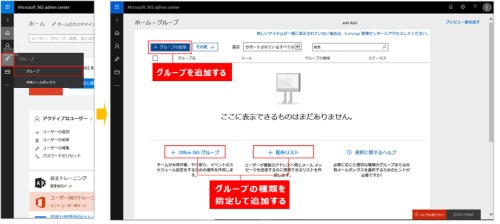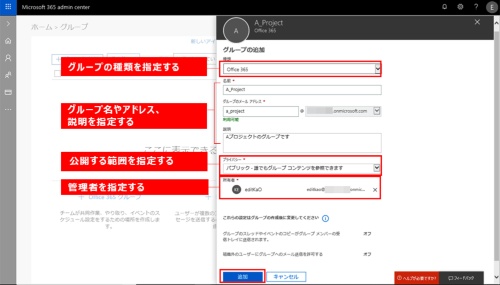Office 365では、「グループ」という単位でメールが送受信できるのに加えて、SharePointのチームサイトやPlannerなどのアプリで共同作業ができる(図1)。今回はグループの機能を紹介する。
グループを作成する
Office 365のグループは、アプリから作成するなどいろいろな方法があるが、まず「管理者」画面から作成する方法を紹介しよう。
Office 365で「管理者」画面を開き、「グループ」アイコンで「グループ」を選ぶ(図2)。表示された「グループ」画面では、グループの作成や、作成したグループの検索が可能だ。
グループを作成するには、まず画面上部の「グループの追加」をクリックする。
右側に表示された「グループの追加」の「種類」でグループの種類を選択する。ここで指定できる種類には、次のようなものがある。
・Office 365:メールの受信トレイや予定表、共有で使用するためのワークスペースを管理できる。
・配布リスト:リストで指定したすべてのユーザーにメールを指定できる。
・メールが有効なセキュリティ:OneDriveやSharePointへのアクセス許可を制御して、ここで登録したすべてのユーザーにメールを送信できる。
・セキュリティ:OneDriveやSharePointへのアクセスを制御して、Office 365のモバイルデバイス管理で使用できる。
「名前」のグループ名やグループで使用するアドレス、「説明」にはわかりやすいグループの説明を入力しよう。「プライバシー」では、だれでも参照できる「パブリック」、ユーザーを指定する「プライベート」のいずれかを選択する。このグループの管理者を「所有者」で指定し、「追加」をクリックする(図3)。