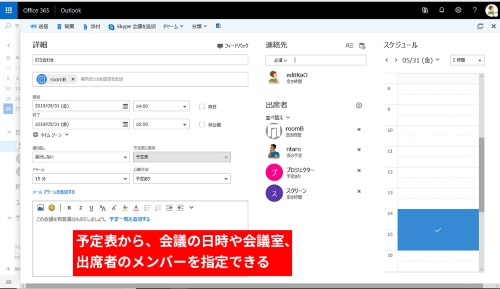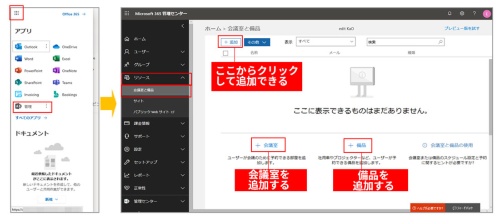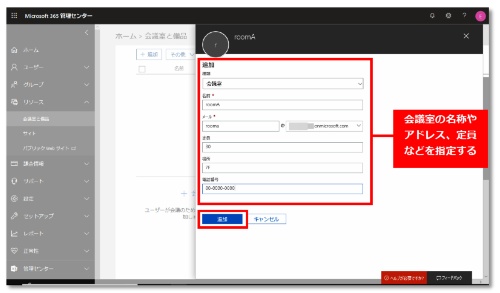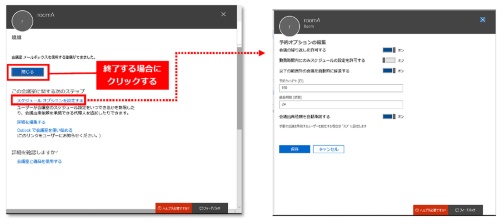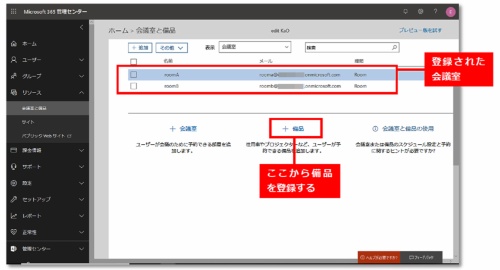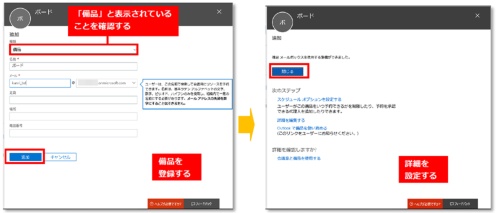Office 365では、Outlookや予定表などから会議室や備品などの予約を簡単に管理できる。会議室の承認などは自動的に行われるので、管理者が承認手続きをする手間もかからない(図1)。今回は、こうした会議室や備品の管理を中心に紹介する。
Office 365では、会議室や備品をOffice 365の「リソース」で登録して管理できる。まずは、実際に登録をしてみよう。
登録を開始する
登録するには、管理者権限を持つアカウントでサインインし、ホーム画面から「管理」をクリックする。「Microsoft 365管理センター」画面に移動したら、「リソース」の「会議室と備品」を選ぶ(図2)。
会議室の備品登録・追加を管理する画面が表示される。ここでは会議室を追加するために、「+会議室」をクリックする。
画面右側に、会議室の名称や定員などを入力する画面が表示されるので、名称や定員、場所などを指定して「追加」をクリックする(図3)。登録した会議室や備品はExchange onlineで管理されているため、Office 365で会議室や備品を登録すると、その会議室や備品ごとにメールボックスが作成される。
予約すると、この登録したアドレスから会議室の予約の承認や拒否などの通知が自動的に送信される。このアドレスは、通知などを目的としているので追加ライセンスを購入する必要はない。
会議室を登録すると、図4左のような画面が表示される。ここでは、次のような項目を確認できる。
- スケジュールオプションを設定する:会議の繰り返し予約や何日前まで予約を受け付けるかなど詳細を指定できる(図4右)。
- 詳細を編集する:アドレスや名称などを変更する画面が表示される。
- Outlookで会議室を使い始める:ヘルプ画面が表示される。
- 会議室と備品を使用する:ヘルプ画面が表示される。
次に備品を登録してみよう。備品を登録するには「+備品」を選ぶ(図5)。
備品の登録は会議室とほぼ同じだ(図6)。同様の手順で、備品それぞれに名称やメールアドレスを登録する。詳細設定も可能だ。