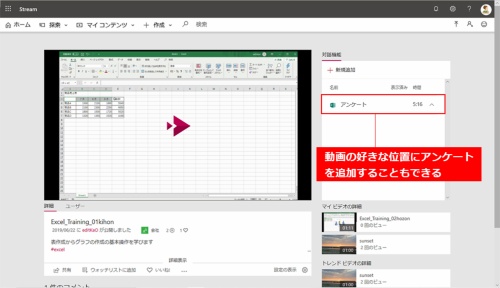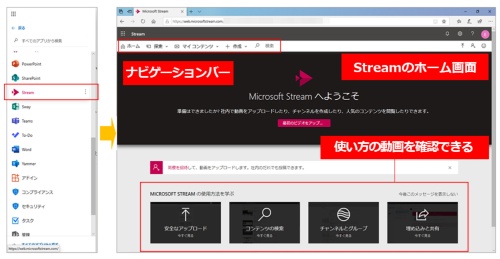Office 365には、組織内で動画をアップして管理できるMicrosoft Stream(以下、Stream)がプランによって用意されている。
動画以外に、Microsoft Forms(以下、Forms)で作成したアンケートなどを動画の任意の位置に追加できる。たとえば、動画の最後にアンケートを追加して、動画の評価やリクエストなどを募って、今後の参考にすることも可能だ(図1)。
今回は、このStreamを紹介しよう。
Streamは、Office 365の組織内で公開範囲を指定して動画をアップしたり、動画に対してコメントやFormsで作ったアンケートなどを追加したりできる。加えて、ライブイベントなどの機能がある。従来からあったOffice 365ビデオの後継サービスと目されている。
Streamは、プランによって利用できる機能が異なる(執筆時点)。また、Stream単体のプランを追加して利用することもできる。90日間の試用版があるので、試してみるとよいだろう。
Streamを利用する
Streamを利用するには、Office 365のホーム画面から、左上の「アプリ起動ツール」→「すべてのアプリ」→「Stream」をクリックする。
最初にStreamのホーム画面が表示される(図2)。画面上部には、ナビゲーションバーが表示され、ここで操作を選択する。使い方がわからない場合は、画面下の「MICROSOFT STREAMの使用方法を学ぶ」から、目的の内容を選択すれば、操作方法の動画を確認できる。なお、現時点では説明は英語のみである。