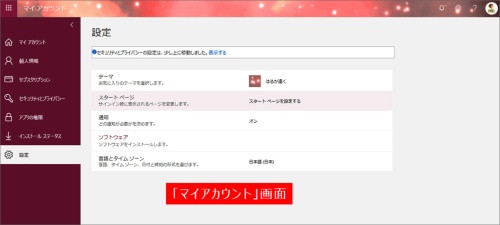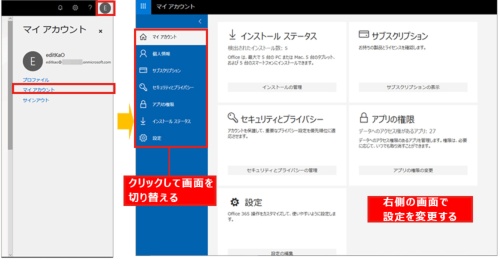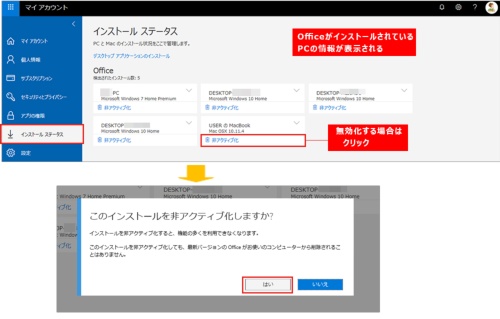Office 365の「マイアカウント」画面では、サインインした際に表示されるページやアカウントを使ってインストールされたOfficeデスクトップアプリ(以下、Officeアプリ)の状況などを確認できる(図1)。今回は、「マイアカウント」画面を確認してみよう。
「マイアカウント」画面を確認する
「マイアカウント」画面を表示するには、Office 365のアカウントでサインインし、右上のユーザーアイコンをクリックし、右側に表示されたメニューから「マイアカウント」を選ぶ(図2)。この画面では、Officeアプリのインストール状況やアカウントで利用する製品情報などを確認できる画面が表示される。それぞれの情報や設定を確認してみよう。
Officeアプリのインストール数を確認する
Officeアプリがインストールできる数は、1つのユーザーアカウントで、そのユーザーが所有するPCやMac5台、5台のタブレット、5台のスマートフォンまでとされている。古いPCから新しいPCへの買い替えなどでOfficeアプリを切り替える場合や、現時点でどのような状況になっているか確認したい場合は、「インストールステータス」で確認してみよう。
画面を表示するには、「マイアカウント」画面→「インストールステータス」→「インストールの管理」を選ぶか、左側の一覧から「インストールステータス」を選ぶ(図3)。
ここでは、PCとMacのインストール状況を確認できる(現在5台にインストールされている)。この中で現在は使っていないようなOfficeアプリがある場合は、「非アクティブ化」を選んで無効化しよう。表示されたメッセージを確認し「はい」を選ぶと、そのOfficeアプリは無効化される。
設定すると、表示されているインストール情報が変更される(図4)。Officeアプリは、非アクティブ化したPCからアンインストールされたわけではなく、機能制限モードの状態だ。機能制限モードでは、Officeアプリの起動や表示、印刷などの機能が使用可能だ。