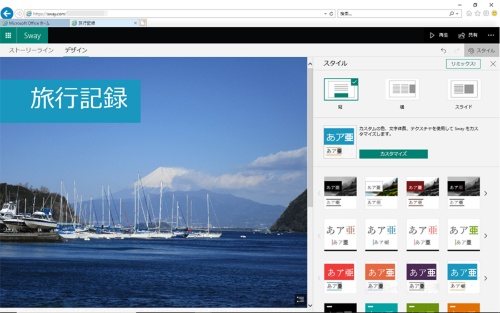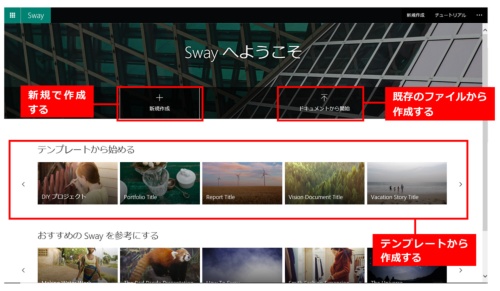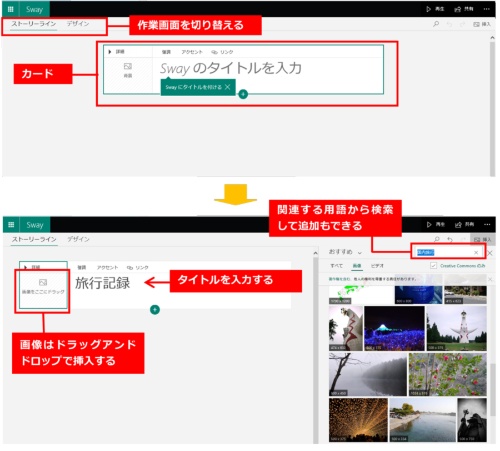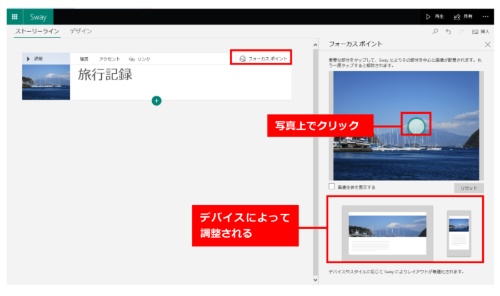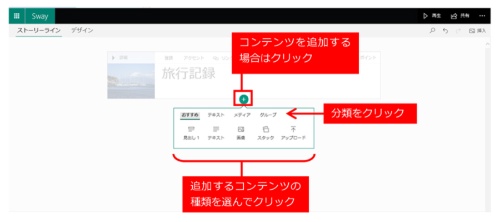Officeアプリケーションの一つMicrosoft Sway(以下、Sway)を利用すると、簡単な操作でプレゼンテーションやWeb上に表示する旅行記録などのレポートを作成できる。今回はSwayを紹介する(図1)。
Swayを使用する
Swayは、Microsoftアカウントがあれば無料で利用できるアプリだ。Office 365のサブスクリプションで利用できるSwayは、見出しや画像、ビデオなどのコンテンツが無料版より多く追加できる。
Office 365でSwayを使うには、ホーム画面の「すべてのアプリから探す」で「Sway」を選ぶ。Swayは、新規で一から作成するのはもちろん、テンプレートからの作成も可能だ。WordやPowerPointなどの既存のファイルも利用できる。まず、いくつかの画像を使って新規で作成してみる(図2)。
コンテンツを追加する
最初は、図3のような画面が表示される。「ストーリーライン」では、テキストや画像などを挿入してコンテンツを作成していく。「デザイン」では、プレビューを表示して作成したコンテンツの結果を確認できる。それ以外にも、追加したコンテンツにスタイルなどの書式を付けて見栄えよくすることが可能だ。
テキストなどのコンテンツは、カードという単位で追加していこう。ポップヒントも表示されるので、操作は比較的簡単だ。画像は、挿入したいファイルをドラッグアンドドロップで追加できる。Webから検索して、関連する画像を追加することもできる。ただし、画像などコンテンツを利用する場合は、著作権に注意が必要だ。
追加した画像の右上にある「フォーカスポイント」を選ぶと、右側に画面が表示される。上部の写真で中心にしたい部分をクリックすると、その部分を中心に画像が自動的に表示され、デバイスに応じて適宜調整される(図4)。
コンテンツは、「+」部分をクリックして表示された一覧から、追加したいコンテンツの種類を選んで追加する(図5)。テキスト、メディア、グループに分類され、それぞれで追加できるコンテンツをクリックして追加する。