前回作成した歌声に伴奏を付け加えると、より音楽らしくなります。それにはLinux用の音楽制作ソフトが必要です。多くの機能を備えたフリーソフトの「Qtractor」を使いこなし、ボーカル付きの音楽として仕上げましょう。
今回は歌声合成ソフト「UTAU」から離れて、音楽制作ソフト「Qtractor」(写真1)を使います。Qtractorに、UTAUで作成した歌声のオーディオファイルを読み込んで編集すれば、伴奏付きの本格的な音楽として完成します。
Qtractorの導入
Qtractorのインストール方法は、前編で詳しく紹介しました。Qtractorは「Ubuntuソフトウェアセンター」からインストールします。その際、音楽ソフトの動作を一元管理するソフト「QjackCtl」(写真2)も一緒に導入します。
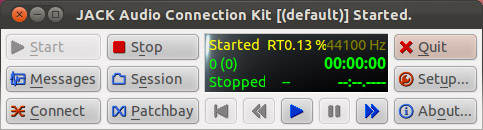
インストール完了後、QjackCtlを起動して[Setup]ボタンをクリックし、「Settings」タブの「Audio」を「Playback Only」に変更します。変更したら、QjackCtlの[Start]ボタンをクリックし、デーモン(常駐)プログラム「jackd」を起動します。
続けてQtractorも起動して、QjackCtlとQtractorの接続を確認します*1。この接続がないと音が出ません。QjackCtlの[Connect]ボタンをクリックします。表示されたダイアログの「Audio」タブ内の左側にある「Qtractor」と右側の「system」が黒の実線で接続されていなかったら、ドラッグアンドドロップで接続します(図1)。
歌声のファイルを読み込む
Qtractorの画面内右側の「Files」ペインと、下側の「Messages」ペインは使用しないので[×]ボタンをクリックして閉じます。Qtractorの画面は図2のようになっています。ツールバー下部にあるグレーの部分は「トラックウィンドウ」と呼ばれます。ここでオーディオファイルや、MIDIファイルを編集します。トラックウィンドウの横方向は時間軸で、UTAUのピアノロールと同じです。一方、縦方向にはトラック(譜面や音声波形)が並びます。
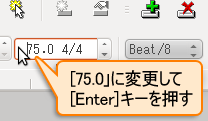
このトラックにオーディオファイルを読み込ませて(インポートして)編集します。ファイルをインポートする前にテンポとインポートの位置を設定します。UTAU上で入力した日本古謡「さくらさくら」は「75」のテンポで作成しました。なので、Qtractorでも同じテンポに設定します。ツールバーの下段中央部分にある(マウスカーソルを置くと「Current tempo(BPM)」とポップアップする)テキストボックスに「75.0」を入力します(図3)。オーディオファイルをトラックの先頭からインポートしたいので、青いロケーションバー(縦線)をマウスで1小節目の先頭に移動します。
ここまで設定したら、「さくらさくら」のオーディオファイル(日経Linux 2012年6月号 付録DVDに「sakura_utagoe.wav」として収録。こちらからもダウンロードできます)を、Qtractorにインポートします。メニューバーから「Edit」-「Track」-「Import Tracks」-「Audio」を選びます。開いたダイアログで「sakura_utagoe.wav」を選択して[OK]ボタンをクリックします。すると、トラックウィンドウ内にトラックが作成され、左側にトラックのステータスが、右側に音声波形が表示されます(図4)。
この波形部分は「クリップ*2」と呼ばれていて、音声データのまとまりを表します。この波形から、どの時間にどれぐらいの音量で再生されるのかを大まかに確認できます。

























































