WebブラウザとWebサーバーを主要な実行基盤とするプログラムを作るのが「Webプログラミング」です。Part1,Part2,Part3で紹介してきた,C/C++やJava(JDK,Eclipse)でもWebプログラミングは可能ですが,Webプログラミングに適した言語として「PHP(PHP:Hypertext Preprocessor)」も人気があります。Webサーバー・ソフトの「Apache HTTP Server」と一緒に試してみませんか。
Webサーバー・ソフト「Apache HTTP Server(以下,Apache)」はThe Apache Software Foundationで,プログラミング言語「PHP(ピーエイチピー,PHP:Hypertext Preprocessor)」はThe PHP Groupで配布されています。ただ,今回は,その二つを含むソフトウエア群を簡単にインストールできるようにした「XAMPP(ザンプ,エグザンプ)」というパッケージを利用します。
Windows用のXAMPPはhttp://www.apachefriends.org/jp/xampp-windows.htmlでダウンロードできます。図1のような画面が現れたら,下へスクロールしていくと,図2の「XAMPP Windows版」というコーナーがあります。そこで「ベーシックパッケージ」の「インストーラ」というリンクをクリックしてダウンロードしましょう。2008年9月下旬の記事執筆時点では,xampp-win32-1.6.7-installer.exeというファイルをダウンロードできました。
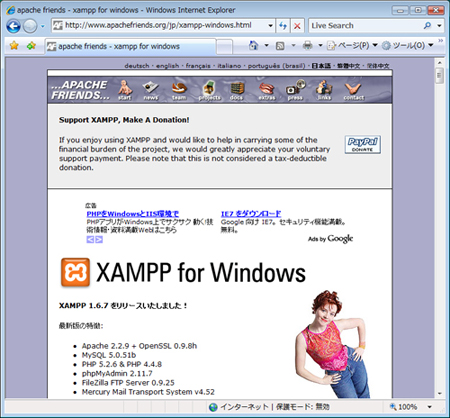
EXEファイルを実行し,最初の「Installer Language」画面では「Japanese」を選びます。続く図3の画面は,Windows Vistaのユーザー・アカウント制御を無効にするという知らせです。OKボタンを押して次へ進みます。図4はXAMPPインストール用のウィザード画面の始まりです。「次へ」ボタンを押すと出てくる図5は,インストール先のフォルダを設定する画面です。Windows Vistaでは,Program Filesの下にインストールするとうまくいかない場合があるため,ここでは,「C:\xampp」というフォルダにインストールするとして話を進めます。
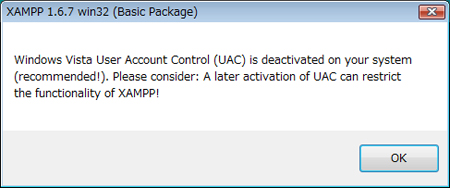
「次へ」ボタンを押していき,「セットアップウィザードは完了しました」という画面が出たら,「完了」ボタンを押します。「Xamppコントロールパネルを今すぐ起動しますか?」という画面が出たら,「はい」を選んでみましょう。図6の「XAMPPコントロールパネル」が現れます。

























































