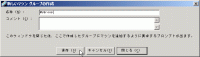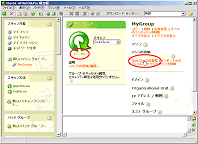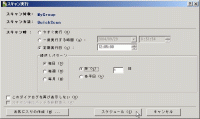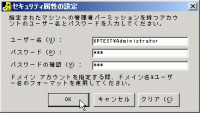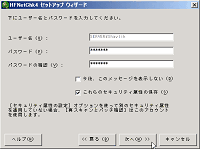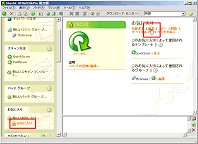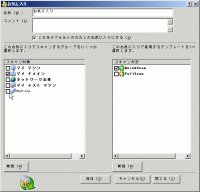|
マシン・グループを作成して特定マシンだけ管理する 実際の運用に当たっては,「マシン・グループ」を作成することをお勧めする。マシン・グループとは管理されるマシンをグループ化する機能である。マシン・グループに対するスキャンでは定時スキャンをはじめ,スキャン・ユーザーの指定も行える。Active Directoryの組織単位(OU)などもここで登録するとよいだろう。 マシン・グループを作成するには,「HFNetChkPro4ホームページ」(管理コンソール)の左側の[新しいマシングループ]をクリックする。 すると,図21のような[新しいマシングループの作成]画面が開くので,マシン・グループの名称などを入力して,[保存]ボタンをクリックする。空のマシン・グループが作成されたら,そこにマシンを追加する(図22)。[ネットワークの参照]をクリックすることで,あとは直感的な操作で追加が可能である。
マシン・グループの定時スキャン設定 スケジュールはWindowsの「タスク」として実行される。スケジュールが作成できたら,HFNetChkPro4は終了しても構わない。作成されたタスクを修正することで,スケジュールを変更することもできる。[スキャン実行]画面のスケジュール部分の表記は少し分かりづらいので,作成されたタスクで確認することをお勧めする。
管理者権限ユーザーのパスワードについて
マシン・グループに画面を切り替えて,右側のマシン名リストにある“鍵のマーク”をクリックすると,[セキュリティ属性の設定]画面が開く(図24)。ここで,「\\(管理されるマシン名)\(管理者ユーザー名)」の形式でユーザー名を入力し,パスワードを入力すればよい。
この設定はマイドメインのスキャンには使用されない。マイドメインのスキャンにおいて,Administratorのパスワードが統一できないマシンに対しても,スキャンを有効にするには次のようにするといいだろう。まず,管理コンソールと管理対象マシンの双方で,新しく管理者権限ユーザーを作成し,パスワードを共通にしておく。次にこのユーザー名で管理コンソールにログオンし,スキャンを行うように設定する。新しいユーザーでログオンして,HFNetChkPro4を起動すると,セットアップ・ウィザードが起動するので,ここでパスワードを指定する(図25)。
マイドメインの定時スキャン
マシン・グループの定時スキャンを作成すると,「HFNetChkPro4ホームページ」の左ペインの[お気に入り]にその設定が保管される。この設定を編集することで,マイドメインの定時スキャンが実現できる。まず,作成した[お気に入り]を選択し,[編集]をクリックする(図26)。 すると[お気に入り]画面が開くので,スキャン対象をマイドメインに変更すればよい(図27)。
仮想マシン・ソフトを使ったOSも管理できる 筆者は,Virtual PC 2004を使い,ゲストOSがスキャン対象となり得るかを試してみた。スキャンもパッチ適用も問題なく行われた。そのため,事前評価用にVirtual PCを使用できる。これはテストを十分に行いたいユーザーにとって朗報であろう。
HFNetChkPro4の利点は導入が簡単で使いやすいこと 一方,スキャンを行うという性格上,管理対象マシンがスキャン時に稼働状態でなければならない。また標準設定では,再起動を伴う。そのため,事前にエンドユーザーに対して,パソコンの電源が入っていて,Windowsが起動していること,そして再起動によって,アプリケーションなどで作業途中の場合は,中断される可能性があることを周知徹底しておく必要があるだろう。
使用方法の提案 各マシンの電源が入っていて,稼働率が低いと思われる昼休みに定時スキャンを行い,午後1時ごろにパッチの不足状況を調査する。不足しているパッチの緊急度が高い場合は,各マシンに電子メールや社内の電子掲示板などで告知をする。そのとき,パッチ適用後は再起動することを理解させる(同報メッセージ機能は,HFNetChkPro4に含まれていない)。 不足しているパッチの緊急度が低いと判断した場合,パッチ適用は夜間にスケジューリングして,エンドユーザーには,電源をオンにした状態で帰宅してもらう。筆者の環境では,管理対象マシンをログオフ状態で放置した場合,パッチ適用は成功したが,再起動が行われなかった。これは,Shavlikによると,「サービス・パックを当てていないWindows XP」と「Service Pack 1が適用されているWindows XP」にだけ起こる不具合である。従って,これらはログオフはせずに,アプリケーションだけを終了した状態にして放置しておくことをお勧めする。 このほか,緊急度の高いパッチがリリースされたときは,就業時間でも手動スキャンを行い,上記のような対応を検討する。 この使用法なら,管理クライアントはサーバーでなくてもシステム管理者が常に使用しているクライアント・マシンでも問題ない。むしろ,サーバーの負荷を増やさないという意味からクライアント・マシンのほうがお薦めである。
おわりに HFNetChkPro4は多機能で,パッチ適用は様々な方法で行える。まだ,紹介しきれていない適用方法がある。このツールに興味を持った方は,評価版をダウンロードして実際に触ってみてほしい。 筆者が試した範囲で,ドキュメントやソフトの表記の不具合と思われる点は見受けられた。ただし,これらは販売元のネットワールドも把握しているので,改善が期待される。 |
パッチ管理ツール「HFNetChkPro4」レビュー(第4回=最終回)
導入が手軽,管理しやすいプッシュ型
あなたにお薦め
今日のピックアップ
-

NECが受注したe-Govのガバクラ移行が大幅遅延、構築手法の途中変更が影響か
-

生成AIを悪用して拡散するワームが登場する恐れ、セキュリティー研究者が警鐘
-

Javaはなぜかっこ悪いと思われているのか、ChatGPTと共に原因を探ってみた
-

PayPayと三井住友カードが取引履歴で資金繰り支援、加盟店取り込みへ高まる熱
-

有名人になりすまして投資広告を掲載、SNSで接触してみた結果
-

「四重苦」で伸び悩む日本市場、なぜ海外スマホメーカーが開拓に本腰を入れるのか
-

IIJ公式サイトのPVがある日突然13倍に、バズったわけでも炎上したわけでもない裏側
-

JavaScriptの文末のセミコロン、付けない場合はいったい何が起こるのか
-

ミッドレンジスマホのお薦めランキング、「値下げ」でコスパに変化
-

M3搭載「MacBook Air」とM2搭載モデルを比較、外付けディスプレー2台接続も試す
-

画面デザインが激変したAcrobat Reader、慣れるまでは旧UIとの併用も
-

縦長のWebページ全体を画像で保存、メニューから選べるEdgeがChromeより便利
 注目記事
注目記事
おすすめのセミナー
-

DX時代のベーシックスキル
わかりやすい構成のeラーニングで、DX時代の働き方の基本となるビジネススキルを、先人の知見、先進...
-

1級建築施工管理技士 第1次検定対策(オンラインサービス)
本サービスは、1次検定突破に向けて不可欠な知識を学べる「動画講義」と、実力と知識の定着を測るため...
-

2024年度 技術士 建設部門 第二次試験対策「個別指導」講座
本講座は、効率的な勉強を通じて、2023年度 技術士 建設部門 第二次試験合格を目指される方向け...
-

技術士 建設部門 第二次試験対策 動画速修コース(オンラインサービス)
本コースは、“点が取れる論文の書き方”に絞った講義となっており、各問題の特徴から基本的な文章の書...
-

1級土木施工管理技士 第1次検定試験対策(オンラインサービス)
本サービスは、オンラインで1次検定突破に向けて不可欠な基本知識を学べる「動画講義」と過去問を繰り...
-

生成AIモデル学習を実現するチップレットパッケージ
スケーラブルなチップレットパッケージの傾向と課題を解説。光電融合技術に基づくCPOによるシステム...
-

自動車未来サミット2024
100年に1度といわれる変革期にある自動車業界。最近は電動化トレンドに変化が見られます。自動車業...
-

「仮説立案」実践講座
例えば「必要な人材育成ができていない」といった課題に、あなたならどう取り組みますか? このセミナ...
注目のイベント
-

日経クロステックNEXT 関西 2024
2024年5月16日(木)~5月17日(金)
-

日経ビジネスCEOカウンシル
2024年5月16日(木)17:00~19:50
-

VUCA時代に勝ち残る戦略的サプライチェーン構築に向けて
2024年 5月 24 日(金) 10:00~16:20
-

人手不足を乗り越える 日本の産業界成長のシナリオ2024
2024年5月30日(木)10:20~17:45
-

キャリア・オーナーシップが社会を変える
2024年6月3日(月)~6月5日(水)
-

DX Insight 2024 Summer
2024年6月4日(火)、5日(水)
-

WOMAN EXPO 2024
2024年6月8日(土)10:00~17:30
-

デジタル立国ジャパン2024
2024年6月10日(月)、11日(火)
-

DIGITAL Foresight 2024 Summer
2024年6月13日(木)~8月8日(木)16:00~17:00 ※毎週火・木曜開催予定
-

成長戦略への次の一手、製品・サービス強化に効くDXの本質(仮)
2024年 6月 14日(金)
おすすめの書籍
-

図解 木造住宅トラブルワースト20+3 「雨漏り事故」「構造事故」の事例から学ぶ原因と対策
木造住宅のトラブルを「雨漏りワースト20」と「構造ワースト3」として類型化。原因と対策と損害額が...
-

東京大改造2030 都心の景色を変える100の巨大プロジェクト
建築や土木の専門記者が取材した、一歩踏み込んだ東京の再開発プロジェクトを豊富な写真や図面で紹介し...
-

一級建築士矩子と考える危ないデザイン
住宅や建築物で起こる身近な事故と背景、効果的な防止策を人気建築漫画「一級建築士矩子の設計思考」の...
-

ソフトバンク もう一つの顔 成長をけん引する課題解決のプロ集団
ソフトバンクにはモバイルキャリア事業以外のもう一つの顔が存在する。本書ではキーパーソンへのインタ...
-

検証 能登半島地震 首都直下・南海トラフ 巨大地震が今起こったら
地震発生直後に現地で撮影した被害写真を多数掲載。専門家や施設関係者への取材から見えてきた建築・土...
-

次世代自動車2024
【4月30日まで早割実施中!】日経Automotiveが、激動する自動車業界の1年を振り返り、今...
日経BOOKプラスの新着記事
-

「お前、もう帰れ!」東大卒の開発者が料亭で叱られた
-

はじめに:『金利 「時間の価格」の物語』
-

マッキンゼー調査で判明 日本企業のM&Aに求められる戦略
-

新社会人が読んでおくべきおすすめのビジネス書 記事まとめ
-

『「キーエンス思考」×ChatGPT時代の付加価値仕事術』を著者田尻望が熱弁
-

話題の本 書店別・週間ランキング(2024年4月第3週)
-

はじめに:『図解 木造住宅トラブルワースト20+3 「雨漏り事故」「構造事故」の事例から学ぶ原因と対策』
-

はじめに:『美術館に行く前3時間で学べる 一気読み西洋美術史』
-

はじめに:『ジオストラテジクス マンガで読む地政学 世界の紛争・対立・協調がわかる』
-

東京・吉祥寺 街々書林 旅心を刺激する魅惑の本屋さん
日経クロステック Special
What's New
総合
- Webサイト運営の新手法「サイト群管理」
- AI活用を加速するストレージの要件は
- 経営の見える化を目指すマイナビの挑戦
- PayPay銀行、新時代の銀行インフラ
- 生成AIとサイバー攻撃/重要な4つの観点
- “新しい働き方”にふさわしいPCとは?
- システム運用を劇的に効率化するには?
- デザイナー、技術者必見のものづくり技術展
- 【生成AI事例】デジタルで現場をDX化
- 「クラウド時代のあるべき運用」を熱く議論
- 業務や役割に応じた「社員に最適なPC」
- 生成AI活用へ「待ったなし」成功の秘訣
- 目指すは相互に行き来できるマルチクラウド
- 「稼ぐ力」を劇的に高めるROIC経営
- デルタ電子とロームが語る次世代電源戦略
- 大企業にもキントーンの導入が進む理由
- 医療セキュリティ対策の鍵はSaaS化?
- 「サーバ―」部門満足度トップ企業に訊く
- 製造業DX「データドリブン経営成功のシナリオとは」
- NTTドコモ支援の実践型教育プログラム
- 大教大とマウスパソコン教室の在り方を研究
- ジェイテクトエレクトロニクスのDX事例
- 欧州トップ企業語る日本のセキュリティー
- ビジネスPC、ITデバイス購買DXを推進
- 生成AIの活用の鍵は「内製とアジャイル」
- AIと自動化でエンジニアの能力を解き放て
- NTTデータに優秀なデジタル人財が集まる理由
- ゼロトラスト成功の秘訣を神田れいみと探る
- 神田れいみと学ぶ「ネットワーク活用白書」
- 専門家が斬る日本の意識と対策の現状は?
- オリックス銀行×富士通時田社長 特別鼎談
- マネージドサービスが安価に利用できる理由
- 脱レガシー案件≫SIerに必要な人財像は
- DXや生成AI活用に挑む大阪府
- 3段階で考える、DXで企業力を高める方法
- イノベーションの起爆剤
- 大規模プロジェクトでPMが注意すべき点は
- ビジネス戦略と連動したデータマネジメント
- 守りながら攻める“製造DX”の方法論とは
- ランサムウエアから診療データはこう守る
- 最新サーバーに学ぶ熱設計の最前線
- PC管理の課題を課題をまるごと解決
- 日本語に強い「和製生成AIモデル」が誕生
- 動画解説>生成AIからDX変革まで
- 大阪・名古屋エリアのDXが注目される理由
- 最適なネットワークを早く安く簡単に実現!
- 木質建築空間デザインコンテスト受付開始
- セキュリティ×スキルUP≫JSOLの提案
- 力点は「未来予測」へ:データ利活用の勘所
- 生成AI活用でSAP BTPの価値が進化