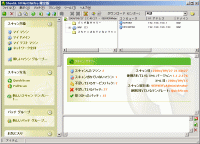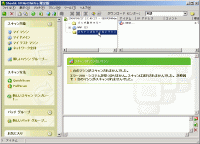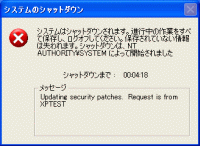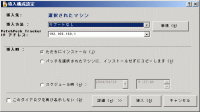「マイドメイン」によるスキャン実行 HFNetChkPro4では「スキャン」「管理」「パッチ適用」といった3つのステップが必要である。スキャンにより管理対象マシンのパッチ適用状況を収集する。そして,不足しているパッチを把握した上で,パッチ適用を行うという流れになる。 スキャンにはいくつかの方法があるが,手軽なのは「マイドメイン」のスキャンである。操作方法は,図9の右ペインにある真ん中のアイコンをクリックするか,左ペインの[スキャン対象]にある[マイドメイン]を右クリックして,現れたメニューから[スキャン]-[QuickScan]または[スキャン]-[FullScan]を選び実行する。 すると,NTドメインやADドメインに参加していて,そのドメイン・コントローラの管理者権限を最初のウィザードで登録していれば,そのドメイン・コントローラが把握しているすべてのマシンをスキャン対象にする。あるいは,ドメインに参加せず,ワークグループでネットワークに参加している場合は,管理対象マシンと共通のユーザー名とパスワードを設定して,スキャンを実行する必要がある。
スキャンの実行中は,図10のようなスキャンの進行状況が示される。その間,必要なファイルはWebサイトから自動的にダウンロードされる。Windows 98などスキャン対象外のマシンは全体数にも含まれない。ここで「未スキャン」とは「スキャンできなかった」を意味する。 スキャンが完了すると結果を表示する(図11)。右ペインにあるツリー状表示の[スキャンされていないマシン]を選択すると,スキャンされなかった理由が表示される(図12)。ここでは,Windows XP Home Editionがスキャンされなかった例を示す。Windows XP Professionalで[簡易ファイルの共有を使用する(推奨)]がオンになっているときも同じエラーとなる。
特定のマシンにパッチを適用してみよう 「HFNetChkPro4ホームページ」画面のスキャン結果を右側に表示させる。真ん中上のペインにおいて,ツリー表示からパッチを適用したいマシンのアイコンを右クリックし,現れたメニューから[パッチ導入先]-[すべての不足しているパッチ]を選択する(図13)。すると[導入構成設定]画面が開く(図14)。
ここで,[導入方法]で[標準]とあるのは,標準の導入テンプレートの使用を意味する。インストール後に再起動する設定になっている。その下の[PatchPush Tracker IPアドレス]にある「PatchPush Tracker」とは,パッチを管理対象マシンに適用するプログラムのことで,プグラムが使用するサービスが起動しているIPアドレスを指定する(通常は管理コンソールのIPアドレスで変更する必要はない)。さらにその下にある[導入時]では,[ただちにインストール][インストールせずにコピーします][スケジュール時](時間を決めてインストール)――の3つから選ぶ。[導入]ボタンをクリックすると実行だ。
必要なパッチのダウンロードが行われ,別途PatchPush Trackerの画面が開く(図15)。[状態]欄の丸印は色によって,次のような意味を持つ。
標準設定では5分後に再起動がかかる パッチを適用したマシンの再起動が完了すると,PatchPush Trackerの表示が変わり,パッチ適用が成功したことが分かる(図17)。
選択したパッチのみの適用する
このようなニーズにこたえるため,選択したパッチのみを適用することも可能である。先の図13の画面の一番右上のペイン(パッチペイン)で,パッチが選択されていると,右クリックしたときのメニュー項目に[選択されたパッチ]が追加されていることが分かる(図18)。なお,パッチペインで「Shift」キーや「Ctrl」キーを押しながらクリックすることで複数のパッチを選択できる。
パッチ適用後の再起動のカスタマイズ 「HFNetChkPro4ホームページ」の左ペインの下側に[新しい導入テンプレート]という項目がある。ここをクリックすると[導入テンプレート]画面が開くので,ここで[リブートなし](再起動なし)のテンプレートを作成する(図19)。そして,パッチ適用時に,先の図14の[導入構成設定]画面で,この導入テンプレートを指定すればよい(図20)。
|
パッチ管理ツール「HFNetChkPro4」レビュー(第3回)
導入が手軽,管理しやすいプッシュ型
あなたにお薦め
今日のピックアップ
-

社労夢で個情委が注意喚起、57万事業所が「認識なく従業員データ委託」の危うさ
-

LLMは「複合AIシステム」へ進化する、データブリックスCTOの主張を読み解く
-

リモート勤務が前提に、コロナが変えた客先「常駐」の実態
-

営業の7割が生成AIを活用、デジタル施策を現場に浸透させる日清食品流「虎の巻」
-

液晶一体型デスクトップもノート型からの買い替え候補、省スペースで大画面
-

HTMLやCSSを熟知していなくてもできる、AIにWebページをつくってもらおう
-

Azure仮想マシンの周りにある無駄リソース、一掃してコストを削減しよう
-

スマホのバッテリー容量はなぜ低下する? 劣化を加速する3つのNG行為
-

D&I・副業・新規事業で「最先端」を走れ、情シスの社内プレゼンスを上げる正攻法
-

好みに合わせてボールの支えを交換、エレコムのトラックボール「M-IT11DR」を試す
-

ミニPCの作業環境を周辺機器やアクセサリーで快適に、設置方法も工夫しよう
-

スマホの平均使用は4年以上に、バッテリーの劣化とOSのサポート期間が寿命を左右
 注目記事
注目記事
おすすめのセミナー
-

DX時代のベーシックスキル
わかりやすい構成のeラーニングで、DX時代の働き方の基本となるビジネススキルを、先人の知見、先進...
-

1級建築施工管理技士 第1次検定対策(オンラインサービス)
本サービスは、1次検定突破に向けて不可欠な知識を学べる「動画講義」と、実力と知識の定着を測るため...
-

2024年度 技術士 建設部門 第二次試験対策「個別指導」講座
本講座は、効率的な勉強を通じて、2023年度 技術士 建設部門 第二次試験合格を目指される方向け...
-

技術士 建設部門 第二次試験対策 動画速修コース(オンラインサービス)
本コースは、“点が取れる論文の書き方”に絞った講義となっており、各問題の特徴から基本的な文章の書...
-

1級土木施工管理技士 第1次検定試験対策(オンラインサービス)
本サービスは、オンラインで1次検定突破に向けて不可欠な基本知識を学べる「動画講義」と過去問を繰り...
-

生成AIモデル学習を実現するチップレットパッケージ
スケーラブルなチップレットパッケージの傾向と課題を解説。光電融合技術に基づくCPOによるシステム...
-

自動車未来サミット2024
100年に1度といわれる変革期にある自動車業界。最近は電動化トレンドに変化が見られます。自動車業...
-

「仮説立案」実践講座
例えば「必要な人材育成ができていない」といった課題に、あなたならどう取り組みますか? このセミナ...
注目のイベント
-

【4月25日】ハイパーバイザーの基本を学ぶ、参加者にはもれなくプレゼント進呈
2024年4月25日(木)
-

プラチナフォーラム 2024 Spring
2024年 4月 26日(金) 13:00~17:00(予定)
-

日経クロステックNEXT 関西 2024
2024年5月16日(木)~5月17日(金)
-

日経ビジネスCEOカウンシル
2024年5月16日(木)17:00~19:50
-

VUCA時代に勝ち残る戦略的サプライチェーン構築に向けて
2024年 5月 24 日(金) 10:00~16:20
-

人手不足を乗り越える 日本の産業界成長のシナリオ2024
2024年5月30日(木)10:20~17:45
-

キャリア・オーナーシップが社会を変える
2024年6月3日(月)~6月5日(水)
-

DX Insight 2024 Summer
2024年6月4日(火)、5日(水)
-

デジタル立国ジャパン2024
2024年6月10日(月)、11日(火)
-

DIGITAL Foresight 2024 Summer
2024年6月13日(木)~8月8日(木)16:00~17:00 ※毎週火・木曜開催予定
おすすめの書籍
-

図解 木造住宅トラブルワースト20+3 「雨漏り事故」「構造事故」の事例から学ぶ原因と対策
木造住宅のトラブルを「雨漏りワースト20」と「構造ワースト3」として類型化。原因と対策と損害額が...
-

東京大改造2030 都心の景色を変える100の巨大プロジェクト
建築や土木の専門記者が取材した、一歩踏み込んだ東京の再開発プロジェクトを豊富な写真や図面で紹介し...
-

一級建築士矩子と考える危ないデザイン
住宅や建築物で起こる身近な事故と背景、効果的な防止策を人気建築漫画「一級建築士矩子の設計思考」の...
-

ソフトバンク もう一つの顔 成長をけん引する課題解決のプロ集団
ソフトバンクにはモバイルキャリア事業以外のもう一つの顔が存在する。本書ではキーパーソンへのインタ...
-

検証 能登半島地震 首都直下・南海トラフ 巨大地震が今起こったら
地震発生直後に現地で撮影した被害写真を多数掲載。専門家や施設関係者への取材から見えてきた建築・土...
-

次世代自動車2024
【4月30日まで早割実施中!】日経Automotiveが、激動する自動車業界の1年を振り返り、今...
日経BOOKプラスの新着記事
日経クロステック Special
What's New
総合
- デザイナー、技術者必見のものづくり技術展
- 【生成AI事例】デジタルで現場をDX化
- 業務や役割に応じた「社員に最適なPC」
- 「クラウド時代のあるべき運用」を熱く議論
- 生成AI活用へ「待ったなし」成功の秘訣
- 目指すは相互に行き来できるマルチクラウド
- 「稼ぐ力」を劇的に高めるROIC経営
- 大企業にもキントーンの導入が進む理由
- 「サーバ―」部門満足度トップ企業に訊く
- XDRは「攻めの投資」!運用の三原則とは
- デルタ電子とロームが語る次世代電源戦略
- 製造業DX「データドリブン経営成功のシナリオとは」
- 大教大とマウスパソコン教室の在り方を研究
- 欧州トップ企業語る日本のセキュリティー
- NTTドコモ支援の実践型教育プログラム
- 最新の「ポスト認証攻撃」をいかに防ぐか?
- 設備・建材活用の現場から(3)−ボアシス
- ビジネスPC、ITデバイス購買DXを推進
- ジェイテクトエレクトロニクスのDX事例
- 生成AIの活用の鍵は「内製とアジャイル」
- DXを成功に導くITインフラとは?
- AIと自動化でエンジニアの能力を解き放て
- 最先端のAI技術を支えるNTTPC
- 日本初!東京港を横断する通信網が誕生へ
- NTTデータに優秀なデジタル人財が集まる理由
- 神田れいみと学ぶ「ネットワーク活用白書」
- ゼロトラスト成功の秘訣を神田れいみと探る
- 専門家が斬る日本の意識と対策の現状は?
- 3つのペルソナで、働き方に合わせたPC選び
- オリックス銀行×富士通時田社長 特別鼎談
- ERPプロジェクト≫IT人財の必須条件は
- マネージドサービスが安価に利用できる理由
- 脱レガシー案件≫SIerに必要な人財像は
- DXや生成AI活用に挑む大阪府
- イノベーションの起爆剤
- 3段階で考える、DXで企業力を高める方法
- 大規模プロジェクトでPMが注意すべき点は
- ビジネス戦略と連動したデータマネジメント
- 守りながら攻める“製造DX”の方法論とは
- 最新サーバーに学ぶ熱設計の最前線
- ランサムウエアから診療データはこう守る
- PC管理の課題を課題をまるごと解決
- 日本語に強い「和製生成AIモデル」が誕生
- 動画解説>生成AIからDX変革まで
- 大阪・名古屋エリアのDXが注目される理由
- 木質建築空間デザインコンテスト受付開始
- 最適なネットワークを早く安く簡単に実現!
- セキュリティ×スキルUP≫JSOLの提案
- 力点は「未来予測」へ:データ利活用の勘所
- 生成AI活用でSAP BTPの価値が進化