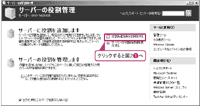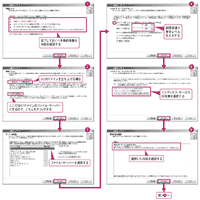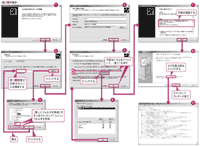■ほとんどの操作は,ウィザードに従えばよい。クォータやインデックス・サービスなどの高度な設定までが簡単に行える。
■ただし,ウィザードだけでは,設定の細かい点でカバーできないところがあるので,後から手動で設定を変更する必要がある。
|
Windows Server 2003は,Windows 2000よりもActive Directory(AD)の運用が柔軟に行なえるようになった。とはいえ,やはりADの導入は会社規模の一大プロジェクトである。十分な計画と綿密な設計が必要だ。全社的な計画を立てずに職場単位でADドメイン*を立ち上げ,後でそれを統合して1つのフォレストにしようとすると,二度手間になり効率的ではないからだ。 また,AD導入の利点を最大限に利用するためには,メンバー・サーバーのOSやクライアントのOSを,Windows 2000以降(できれば,Windows Server 2003とWindows XP Professional)で統一する必要がある。全社的なAD導入の方針が確定するまでの間,先にメンバー・サーバーやクライアント・コンピュータのOSを移行しておいた方がよい。 以上のことを考慮して,今回はNT 4.0ドメインにWindows Server 2003をメンバー・サーバーとして導入する例に沿って話を進めることにする。Windows NT Server 4.0は,2004年末でサポートが切れるという切羽詰まった状況にあることも考慮すると,Windows NT Server 4.0からWindows Server 2003への移行が最も多いと思われる。NT 4.0ドメインにメンバー・サーバーとしてWindows Server 2003を導入する際に,注意すべき点はインストール前の準備とインストール手順だけである。
[サーバーの役割管理]を利用する Windows Server 2003をインストールすると,最初のログオン画面で[サーバーの役割管理]というツールが表示される(図1)。このツールを利用すれば,ウィザード形式で簡単にWindows Server 2003の構成が可能だ。 もちろん,今まで通りコントロール・パネル内の[プログラムの追加と削除]を利用して機能を追加する方法もある。しかし,今までWindows NT Server 4.0をメインに利用してきたユーザーにとっては,大幅に変更されたユーザー・インターフェースを一つひとつ確認しながら設定するよりも,このウィザードを利用したほうが間違いなく設定できるだろう。基本的な設定は[サーバーの役割管理]ウィザードで行い,その後で設定の微調整を行うのがよいだろう。 ファイル・サーバーとして設定する
最初は,[サーバーの役割管理]画面で[役割を追加または削除する]をクリックする。すると[サーバーの構成ウィザード]が起動するので,[準備ステップ]画面の内容を確認して[次へ]をクリックする(図2(1))。[構成オプション]画面で[カスタム構成]を選択し(図2(2)),[サーバーの役割]画面では,[ファイルサーバー]を選択して,[次へ]をクリックする(図2(3))。 さらにディスク・クォータの設定だ。ディスク・クォータとは,共有フォルダを作成するドライブに対し,ユーザーごとの使用容量を制限したい場合に設定する。 例えば,ユーザーごとの最大使用容量を5Mバイトに制限するとしよう。この設定は図2(4)のようになる。[新しいユーザーに既定のディスククォータをセットアップする]を有効にし,[ディスク領域の制限]を5Mバイト,[警告レベルの設定]を4Mバイト(一般には制限の80~90%程度)に設定して,[ディクス領域が制限値を超過したユーザーにディスク領域を拒否する]を有効にする。最後に[ユーザーが次の値を超えた場合にイベントをログに記録する]を有効にすれば,サーバー管理者が制限値に近付いたユーザーを識別して,事前に警告などを出せる。なお,前述の「警告レベル」で設定した値を超えた場合でも,ユーザー本人に警告が表示されるわけではない。イベントをログに記録するよう設定していた場合に,記録されるだけなので注意が必要だ。 次は,インデックス・サービスの設定に移る(図2(5))。ユーザーが共有フォルダ中のファイルを頻繁に検索するような利用の仕方をする場合は,インデックス・サービスを有効にしておくことによって検索のパフォーマンスを高められる。インデックス・サービスを有効にすると,共有フォルダ内のファイルに対してインデックスを作成する。このインデックスは定期的に更新しなければならないため,サーバーの処理能力によっては,全体的なパフォーマンスが低下する場合もある。通常の利用方法では,インデックス・サービスは停止したままでもよいだろう。そして,[選択内容の概要]画面で設定内容を確認する(図2(6))。 共有設定もウィザードで行う
次の[フォルダパス]画面では,共有するフォルダを指定する。既存のフォルダを指定することも,新しいフォルダを作成して共有することも可能だ(図3(2))。今回はCドライブに新しいフォルダ\Share\Docsを作成して共有してみよう。[参照]ボタンをクリックして,[フォルダの参照]でCドライブを選び,[新しいフォルダの作成]ボタンをクリックして,\Share\Docsのサブフォルダを作成して選択し,[OK]をクリックする(図3(3))。[フォルダ]のパスに,「C:\Share\Docs」と表示されていることを確認して,[次へ]をクリックする。 [名前,説明および設定]画面では,[共有名]と[説明]を入力する。[オフラインの設定]の項目は,Windows 2000以降でサポートされたオフライン・ファイルの機能を利用するところである。[変更]ボタンで設定を変更できるが,通常はデフォルトのままで問題ないだろう(図3(4))。 [アクセス許可]画面では,共有状態に関するアクセス許可(アクセス権)を設定できる。全員に対して「読み取り専用」や「読み取りと書き込み」などを設定できる。単純なアクセス許可以外にカスタマイズすることも可能だ(図3(5))。[共有とフォルダ用のカスタマイズされたアクセス許可を使う]の項目を選択して[カスタマイズ]ボタンをクリックすると,[アクセス許可のカスタマイズ]画面が現れ,共有アクセス許可*とフォルダに対するNTFSアクセス許可*をカスタマイズできる(図3(6))。ここで注意すべきは,デフォルトの共有アクセス許可が,[Everyone]に対して,[読み取り]になっている点だ。 Windows NT Server 4.0やWindows 2000はデフォルトの共有アクセス許可は「Everyoneにフルコントロール」になっていた。このような点からも,Windows Server 2003の「Secure by Default」の設計思想が生きている。今回は,図3(5)で[Administratorsがフルアクセスを持ち,ほかのユーザーは読み取りおよび書き込みアクセス許可を持つ]を選択することにする。[完了]をクリックすると設定が有効になり,設定を確認して[閉じる]をクリックして共有の設定を完了する(図3(7))。もちろん,ここで完了せずに新たな共有フォルダを続けて設定することも可能だ。 共有の設定を完了することによって,ファイル・サーバーとしての設定が完了したことになる(図3(8))。Windows 2000を使い慣れている読者にとっては,ウィザードで設定するのはかえって面倒に感じるかもしれない。しかし,ウィザードを利用して設定することによって,必要な設定を確実に行うことができるだけではなく,図3(8)の[サーバーの構成ログ]をクリックすれば,結果を見ることもできる(図3(9))。また,共有フォルダの追加や変更についても,同様に[サーバーの役割管理]で行うことができる。 |