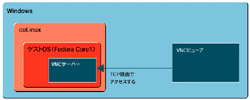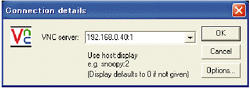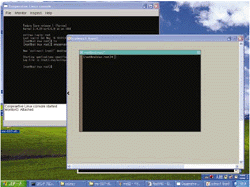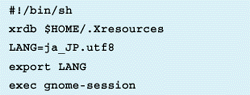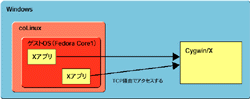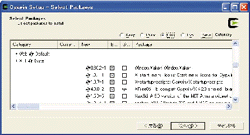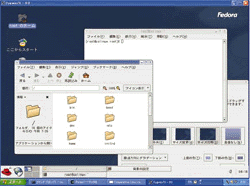GUIアプリケーションの利用
2004年5月14日現在,coLinux上ではXサーバーを稼働できない。そのため,単体ではX Window Systemで動作するGUIアプリケーションを利用できない*3。しかし,ネットワーク経由で他のXサーバーを使えば,Xアプリケーションも利用できる。また,Xサーバーの代わりに「VNC」(Virtual Network Computing)というソフトウエアを使ってもXアプリケーションの利用が可能である。ここでは,このVNCと,Cygwin環境で動作するXサーバー(Cygwin/X)を利用した場合の設定例を紹介する。動作周波数が800MHzのCeleronプロセッサ搭載機で試したところ,VNCとCygwin/Xを利用したいずれの場合でも,十分な動作速度でXアプリケーションを操作できた。
最初に,Fedora Core1側にX Window Systemを利用するのに必要なパッケージをインストールする。パッケージはyumコマンドを使って,次のように導入する。
# yum install XFree86 XFree86-twm XFree86-fonts* ttfonts-ja fonts-*
統合デスクトップ環境「GNOME」を利用したい場合は同時にGNOMEパッケージもインストールする。
# yum install gnome-*
VNCを利用する方法
VNCは,コンピュータのGUI画面をネットワークを介して送信し,遠隔操作できるようにするソフトウエアである。LinuxとWindowsなど,異なるOS間での遠隔操作にも対応するのが大きな特徴である。
coLinux上のLinuxでVNCサーバーを,WindowsでVNCクライアントを稼働させれば,Linuxのデスクトップを(ネットワーク越しに)Windowsから閲覧・操作できる(図6[拡大表示])。
VNCを利用するには,まず,yumコマンドを次の通り実行してFedora Core1環境にVNCサーバーを導入する。
# yum install vncserer
インストールが完了したらVNCサーバーを起動する。
# vncserver
すると接続用のパスワードを聞かれるので任意のパスワードを2回入力する。vncserverの起動が成功すると,「colinux:1」のようにマシン名「colinux」とディスプレイ番号「1」が表示される。ディスプレイ番号はVNCサーバーにアクセスする際に必要になるので覚えておこう。
次にWindows XP用のVNCクライアントを「Real VNC」のWebページ(http://www.realvnc.com/)から入手する。同ページでは,「Full installation」と「Viewer program only」の2つのパッケージが配布されている。今回はVNCクライアントだけが必要なので「Viewer program only」をダウンロードする。
ダウンロードしたVNCクライアントを起動して,VNCサーバーのIPアドレスとディスプレイ番号を入力して,[OK]ボタンをクリックする。例えば,coLinuxのネットワークのIPアドレスが「192.168.0.40」,VNCサーバーのディスプレイ番号が「1」の場合は「192.168.0.40:1」とする(写真5[拡大表示])。
ここでパスワードを尋ねられるので,VNCサーバーを起動したときに指定したパスワードを入力する。すると,VNCクライアントが起動しX Window Systemの画面が表示される(写真6[拡大表示])。
また,GNOMEを利用したい場合は,「~/.vnc/xstartup」を図7[拡大表示]のように設定してVNCサーバーを再起動する。
# vncserver -kill :1
# vncserver
VNCサーバーが起動したらVNCクライアントで再接続をするとGNOMEの画面が表示される(写真7[拡大表示])。
Cygwin/Xを利用する方法
Cygwinは,WindowsでUNIX互換の環境を実現するソフトウエアである。Cygwinを利用すると,UNIX用に開発されたさまざまなアプリケーションをWindowsで実行できる。Cygwin/XというXサーバーも用意されており,これを使うと,Xアプリケーションも稼働できる。
X Window Systemは,元々,ネットワーク越しの遠隔操作に対応したウインドウ・システムである。そのため,このCygwin/Xに,(ネットワーク経由で)coLinuxで動作するXアプリケーションの画面を転送することも可能である。これを利用すれば,図8[拡大表示]の通りWindowsからLinuxのデスクトップを閲覧・操作できる。
Cygwin/Xを利用するには,Cygwinのインストールが必要である。CygwinのWebページ(http://www.cygwin.com/)などから,インストーラ・ファイル「setup.exe」を入手してインストールする。
インストール作業中,「Select Packages」の設定画面が表示されたら,「X11」の項目を「Install」に変更すればCygwin/Xがインストールされる(写真8[拡大表示])。
Cygwin/Xのインストールが終わったら,Cygwin/Xが起動できる。デスクトップやスタート・メニューにあるCygwinアイコンをクリックしてコンソールを表示させ,そこで次のようにコマンドを実行するとCygwin/Xが起動する。
> xwin -ac
この状態で,coLinux上で動作するFedora Core1のコンソールで,
# export DISPLAY=WindowsのIPアドレス:0.0
と入力すれば,Xアプリケーションが利用するディスプレイが,Cygwin/Xに変更される。例えばここで,
# xterm & twm
と入力すると,Cygwin/Xのウィンドウにxtermが表示され,ウインドウ・マネージャにtwmが使用されるはずである。
GNOMEを利用したい場合は,Fedora Core1のコンソールで,
# export DYSPLAY=WindowsのIPアドレス:0.0
# export LANG=ja_JP.utf8
# gnome-session
と入力する。これにより,GNOMEが起動する(写真9[拡大表示])。