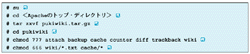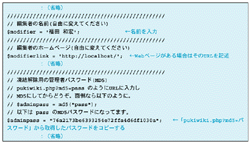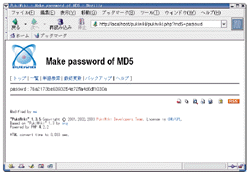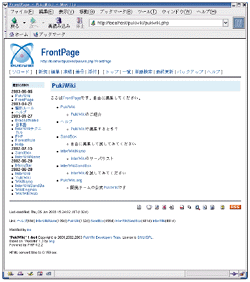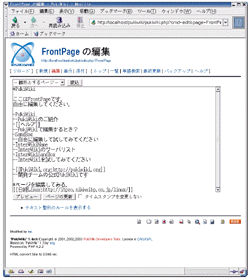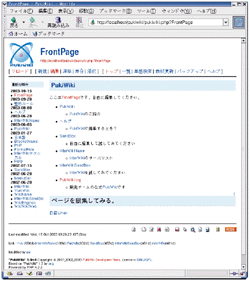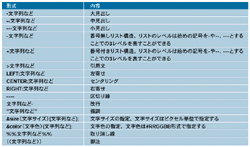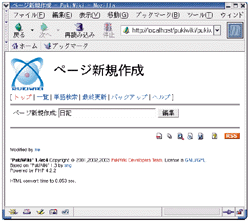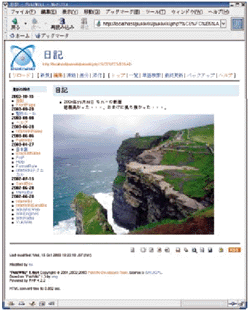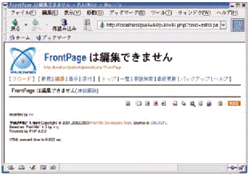PukiWiki本体をインストール
ApacheとPHPの用意ができたら,いよいよPukiWikiをインストールする。まずは,PukiWikiをApacheの公開ディレクトリ以下に展開する(図4[拡大表示])*1。ここでは,Apacheのトップ・ディレクトリに展開することにした。トップ・ディレクトリはソースからインストールした場合は「/usr/local/apache2/htdocs/」,Red Hat LinuxのRPMを使った場合は「/var/www/html/」ディレクトリになっている。
次にPukiWikiの設定を行う。テキスト・エディタで「pukiwiki/pukiwiki.ini. php」タイルを編集する。
# emacs pukiwiki/pukiwiki. ini.php
ファイルには設定の内容が書かれているので,それに従って書き換えればよい。また,最低限図5[拡大表示]に示したものは変更しておくとよい。
さらに,後ほど説明するページの凍結解除用の管理パスワードとして,MD5(Message Digest 5)で暗号化されたパスワードをあらかじめ設定しておく必要がある。Webブラウザのロケーションに「http://localhost/pukiwiki/pukiwiki.php?md5=設定するパスワード」と入力して,画面に表示されたパスワードをpukiwiki.ini.phpファイルの$adminpassの項目にコピーすればよい(写真3[拡大表示])。
PukiWikiを使ってみる
設定が完了したら,早速PukiWikiにアクセスしてみよう。Webブラウザで「http://localhost/pukiwiki/pukiwiki.php」を指定するだけだ。
インストール直後にアクセスすると,Webページのトップとなる「FrontPage」が開く(写真4[拡大表示])。画面上下にはPukiWikiのページを編集するためのメニューやアイコンが表示されている。例えば,現在表示されているページを編集したい場合はメニューの[編集]やアイコンをクリックすればよい。すると,テキストを入力するボックスが表示されるので,ここに自由にページ内容を入力し,編集していく(写真5[拡大表示])。
入力が終了したら[プレビュー]ボタンをクリックすると,編集結果を表示できる。この状態でページの出来に満足したら,[ページの更新]ボタンをクリックすると,編集したページが更新される(写真6[拡大表示])。
新しいページを作成したい場合は,メニューの[新規]やアイコンをクリックすればよい。するとページ名を聞いてくるので,ページのタイトルを入力する(写真7[拡大表示])。タイトルには日本語文字を利用することも可能だ。例えば日記のページならページ名を「日記」にすればよい。このページ名は後ほど説明するハイパーリンクのリンク先としても利用される。
また,本文には次のようなテキスト整形のルールが利用できる。
●テキスト整形
PukiWikiでは表示する文字列の前に特定の記号を入力したり,特定の形式で記述すると,見出し語として扱われたり,太字になるなどのテキスト整形を行える。例えば,文字列の前に「*」を入力しておくと一番大きな見出しとして扱われ,「''文字列''」というように指定すると強調される。
主な文字装飾の形式を表1[拡大表示]に示した。メニューにある[ヘルプ]をクリックすると,より詳しいPukiWikiのテキスト整形のヘルプが表示される。
●ハイパーリンク
PukiWikiのページ間にリンクを張るには「[[リンク先]]」と記述する。作成した日記のページへリンクしたい場合は,
[[日記]]
と指定する。ページ名が大文字と小文字が混在したアルファベットの場合は,本文中にそのページ名を書き込むだけで自動的にリンクされるので便利だ。例えばトップページへは,「FrontPage」と本文に書き込むだけでリンクされる。
URLをそのまま書き込んでも自動的にリンクされる。もし,本文の文字をURLにしたくない場合は,「[[本文に表示する文字:URL]]」とすればよい。
例えば,日経Linuxへのリンクを作成したい場合は,
[[日経Linux:http://itpro.nikkeibp.co.jp/linux/]]
とする。
URLが画像のときはその画像がページ内に表示される。
●添付ファイルと画像の張り付け
PukiWikiのページにはファイルを添付できる。http://localhost/text.sxcファイルをページに添付するには,
&ref(http://localhost/text.sxc);
と指定する。
&refを用いて指定した添付ファイルが画像の場合は,画像内容がページに表示される(写真8[拡大表示])。
訪問者にページを変更されない設定
もし,変更されたくないページ(例えば,トップ・ページや自分の日記のページ)があれば,凍結機能を利用して,一般の閲覧者には変更できないようにしておこう。
凍結するには,凍結したいページを表示し,メニューの[凍結]をクリックする。次に凍結をするためのパスワードを聞いてくる。パスワードを入力して[凍結]ボタンをクリックするとページの編集ができなくなる(写真9[拡大表示])。
凍結したページを編集できるように戻すにはどうすればよいのだろうか。凍結を解除したいページで編集ボタンをクリックすると「~は編集できません」と表示される。このメッセージの右横にある[凍結解除]をクリックすると,パスワードを聞かれるので凍結時に入力したパスワードを入力し,[凍結解除]ボタンをクリックすれば,編集可能になる。
プラグインを利用する
PukiWikiには機能を拡張するプラグイン機能が用意されている。プラグインとして簡易掲示板,カレンダ,アクセス・ログの表示,FAQ,カウントダウンといったものが公開されている。
最新のプラグインはPukiWikiのオフィシャルWebページに掲載されているので,利用したいプラグインをそこからダウンロードしよう。ダウンロードしたプラグインはPukiWikiをインストールしたディレクトリ以下のpluginディレクトリにコピーすればすぐに利用可能になる。ただし,標準プラグインはすでにインストールされているので,改めて導入する必要はない。
実際にプラグインを利用する方法は,プラグインをダウンロードしたページに記載されている。
PukiWikiは,閲覧者がページを変更できるようにすることで,より自由度の高いコミュニケーションを実現できるようにした。しかしその半面,データを書き換えられたり破壊・消去されてしまう可能性があることも覚えておこう。