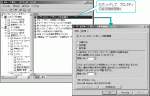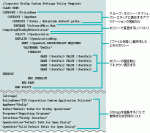|
入念な事前検証が欠かせない Windowsに関する設定情報を変更する標準のグループ・ポリシーは,適用を解除すると設定情報がレジストリから削除され基本的に元に戻る仕様になっている。しかし,独自テンプレートを適用する場合は元々存在するレジストリを直接修正している。このため,もし不具合が発生して,グループ・ポリシーの適用を解除しても,その設定は解除されず問題が解決できない可能性がある。こうしたことは,絶対に避けたい。 独自管理テンプレートのテストでは,テンプレートによってどのレジストリ・キーが変更され,様々な状況でアプリケーションにどのような影響があるかを把握しておく必要がある。テストする項目は例えば,テンプレートが変更した設定をユーザーが変更した場合にどうなるか,ユーザーがログオフや再起動した場合にどうなるか,独自テンプレートを変更されたり削除されたりした場合にクライアントの設定がどうなるか,などが挙げられる。
なお,Active Directoryでグループ・ポリシーの検証をするときは,ポリシーの更新間隔に注意したい(図4)。デフォルト設定では,更新間隔が長いため,なかなかクライアントにポリシーが反映されない。グループ・ポリシーで更新間隔を「0」分に設定しておくと,比較的早く反映されるので,検証作業をスムーズに進めることができる。ただし,更新間隔が短いとコンピュータやネットワークに負荷がかかることも考慮する必要がある。 グループ・ポリシーは,OU(組織単位)単位で適用できるが,検証ではローカル・コンピュータだけにポリシーを適用したほうがよい。マイクロソフト管理コンソールの[ファイル]−[スナップインの追加と削除]から[グループポリシーオブジェクトエディタ]を追加するときに,[グループポリシーオブジェクト]としてデフォルトとなっている[ローカルコンピュータ]を指定する。続いて,管理用テンプレートを追加するとローカルにポリシーが適用可能になる。 独自の管理テンプレートが,アプリケーションを問題なく管理できることを検証できたら,ようやく本番環境のActive Directoryドメインに対してテンプレートを適用する。このときは,[Active Directoryユーザーとコンピュータ]画面で対象とするOUを指定する。
管理用テンプレートはテキストで記述 サンプルの管理用テンプレートを見れば,いくつかのまとまりに分かれていることが分かると思う。まず冒頭の部分では,Commentsコンポーネントで,テンプレートの説明が記述してある。各コメントの先頭にはセミコロン「;」を記述する。コメントは1行ずつにしてもよいし,コンポーネントやキーワードに続けて記述してもよい。続くCLASSコンポーネントは,グループ・ポリシー・オブジェクト(GPO)をグループ・ポリシー・エディタ・スナップインの[ユーザーの構成],[コンピュータの構成]のどちらに表示させるかを定義する。CLASSで使える値は「COMPUTER」と「USER」だけである。CLASSの値とノードは,変更が行われるレジストリ・サブキーとも関係がある。USERクラスは,HKEY_CURRENT_USER サブキー下の設定を変更し,COMPUTERクラスは,HKEY_LOCAL_MACHINE下の設定を変更する。 「CATEGORY」以下が,グループ・ポリシーを設定する中核部分となる。CATEGORYコンポーネントは,グループ・ポリシー,グループ・ポリシー・エディタ・スナップインにGPOの設定を表示するときのノード名を記述できる。複数のCATEGORY記述をネストして,設定をより構造化することも可能である。サンプル・テンプレートでは,「デフォルト・パスの指定」「関連プログラムの指定」「ユーザー・インターフェースの指定」の3カテゴリに分かれている。 CATEGORY の後にあるKEYNAMEは,レジストリ・サブキーへのパスを示している。この後に,具体的なポリシーを設定する記述がある。ポリシーは複数設定することができ,各ポリシーの終わりは「END POLICY」で,カテゴリの終わりは「END CATEGORY」で締めくくることになっている。 またテンプレートの本文全体にわたって,「!!」が多くあることにも気づいただろう。これは,Stringsの参照を意味しており,テンプレートの後半にある[strings]以降の文字列を参照している。 仮にこれを利用しないと,ポリシーに関する記述が長くなってしまい,テンプレートが読みにくくなってしまう。しかし,Stringsを利用すれば,文字列を整理でき,テンプレートの編集やトラブルシューティングのときに便利である。テンプレートの本文にあるコンポーネントやキーワードの先頭に以下のように感嘆符(!)を2つ付与して,「!!stringname」とすることで,[strings]部分に「stringname=“value”」と記述した文字列を参照させる。
GPOの設定画面を作成する 具体的には,CHECKBOX,COMBOBOX,DROPDOWNLIST,LISTBOX,EDITTEXT,TEXT,NUMERIC,EXPLAINといったキーワードを使う。サンプルの管理用テンプレートはいろいろなパーツを使っている。テンプレートにあるこれらキーワードと,グループ・ポリシー・エデ ィタ・スナップインに表示される結果を比較すると,理解しやすい。 例えば,ITEMLISTコンポーネントはDROPDOWNLISTと一緒に使うことで,その設定に対する有効な選択肢のリストを表示できる。サンプルの管理用テンプレートでは,PathsカテゴリにあるOpenLocationポリシー用にITEMLISTとDROPDOWNLISTを使って,デフォルト・パスを選択できるようにした例を紹介している(図3右端の画面,図5参照)。 ほかにも,ACTIONLISTを使うと,レジストリ・サブキーの値を制御状態に応じて1つ以上定義できる。例えば,DROPDOWNLISTを使った場合,ドロップダウン・リストから選択した項目に応じて変更する一連のレジストリ・サブキー値をACTIONLISTで定義できる。 キーワードの使い方の詳細は,開発者向けのホワイトペーパー「ImplementingRegistry-Based Group Policy」(レジストリ・ベースでのグループ・ポリシーの実装)に掲載されている。
シンプルに始めてトラブルを回避 グループ・ポリシーで変更したい設定を,アプリケーションとユーザー・インターフェースに分割し,テンプレートにはGPOへの変更を1つずつ追加するといいだろう。先に追加したGPOが問題なく動作していることを確認してから,新しいGPOを開始するという流れである。変更したいレジストリ・キーや値を検索するには,Regmon(米Sysinternals社が提供するフリーウエア)などを使うとよい。 |
独自のグループ・ポリシーでアプリケーションの設定を統一する p2
あなたにお薦め
今日のピックアップ
-

不要な製品の購入を強いられる、ブロードコムのVMware買収で悪影響
-

米GitHubが「Workspace」を開始、ソフト開発の課題をAIが自動解決
-

Core Ultra搭載の「dynabook R9」、35時間駆動の実力
-

パスワード管理や不正サイト対策はEdgeもChromeも充実、複数機器の同期は選べる
-

コメント関連が使いやすくなった新Acrobat Reader、「クイックツールバー」に集約
-

M3搭載「MacBook Air」とM2搭載モデルを比較、外付けディスプレー2台接続も試す
-

有名人になりすまして投資広告を掲載、SNSで接触してみた結果
-

NECが受注したe-Govのガバクラ移行が大幅遅延、構築手法の途中変更が影響か
-

IIJ公式サイトのPVがある日突然13倍に、バズったわけでも炎上したわけでもない裏側
-

アリババのデジタル人材育成プログラム、世界の起業家や若者4千人以上にノウハウ提供
-

縦長のWebページ全体を画像で保存、メニューから選べるEdgeがChromeより便利
-

「四重苦」で伸び悩む日本市場、なぜ海外スマホメーカーが開拓に本腰を入れるのか
 注目記事
注目記事
おすすめのセミナー
-

DX時代のベーシックスキル
わかりやすい構成のeラーニングで、DX時代の働き方の基本となるビジネススキルを、先人の知見、先進...
-

1級建築施工管理技士 第1次検定対策(オンラインサービス)
本サービスは、1次検定突破に向けて不可欠な知識を学べる「動画講義」と、実力と知識の定着を測るため...
-

2024年度 技術士 建設部門 第二次試験対策「個別指導」講座
本講座は、効率的な勉強を通じて、2023年度 技術士 建設部門 第二次試験合格を目指される方向け...
-

技術士 建設部門 第二次試験対策 動画速修コース(オンラインサービス)
本コースは、“点が取れる論文の書き方”に絞った講義となっており、各問題の特徴から基本的な文章の書...
-

1級土木施工管理技士 第1次検定試験対策(オンラインサービス)
本サービスは、オンラインで1次検定突破に向けて不可欠な基本知識を学べる「動画講義」と過去問を繰り...
-

生成AIモデル学習を実現するチップレットパッケージ
スケーラブルなチップレットパッケージの傾向と課題を解説。光電融合技術に基づくCPOによるシステム...
-

自動車未来サミット2024
100年に1度といわれる変革期にある自動車業界。最近は電動化トレンドに変化が見られます。自動車業...
-

「仮説立案」実践講座
例えば「必要な人材育成ができていない」といった課題に、あなたならどう取り組みますか? このセミナ...
注目のイベント
-

日経クロステックNEXT 関西 2024
2024年5月16日(木)~5月17日(金)
-

日経ビジネスCEOカウンシル
2024年5月16日(木)17:00~19:50
-

WEURO DIVERSITY & INCLUSION FORUM
2024年5月17日(金)13:00~17:30(予定)
-

VUCA時代に勝ち残る戦略的サプライチェーン構築に向けて
2024年 5月 24 日(金) 10:00~16:20
-

人手不足を乗り越える 日本の産業界成長のシナリオ2024
2024年5月30日(木)10:20~17:45
-

人的資本経営版:日経ビジネスLIVE 2024 Spring
2024年6月3日(月)~6月5日(水)
-

DX Insight 2024 Summer
2024年6月4日(火)、5日(水)
-

付加価値ある意匠デザインを実現するものづくり技術2024
2024年6月7日(金)10:30 ~ 17:00
-

WOMAN EXPO 2024
2024年6月8日(土)10:00~17:30
-

デジタル立国ジャパン2024
2024年6月10日(月)、11日(火)
おすすめの書籍
-

2024-25年版 技術士第二次試験 建設部門 最新キーワード100
技術士試験の最新の出題内容や傾向を基に23-24年版を大幅に改訂。必須科目や選択科目の論述で不可...
-

実践 建設カーボンニュートラル
建設事業の脱炭素化の取り組みを網羅した初の書籍。材料、設計、施工、供用、解体の“建設ライフサイク...
-

図解 木造住宅トラブルワースト20+3 「雨漏り事故」「構造事故」の事例から学ぶ原因と対策
木造住宅のトラブルを「雨漏りワースト20」と「構造ワースト3」として類型化。原因と対策と損害額が...
-

東京大改造2030 都心の景色を変える100の巨大プロジェクト
建築や土木の専門記者が取材した、一歩踏み込んだ東京の再開発プロジェクトを豊富な写真や図面で紹介し...
-

一級建築士矩子と考える危ないデザイン
住宅や建築物で起こる身近な事故と背景、効果的な防止策を人気建築漫画「一級建築士矩子の設計思考」の...
-

ソフトバンク もう一つの顔 成長をけん引する課題解決のプロ集団
ソフトバンクにはモバイルキャリア事業以外のもう一つの顔が存在する。本書ではキーパーソンへのインタ...
日経BOOKプラスの新着記事
-

話題の本 書店別・週間ランキング(2024年4月第4週)
-

「永遠の命」を手にする4つのシナリオ 『「不死」の講義』
-

田内学 幸せに直結する「お金の減らし方」を学べる本
-

はじめに:『企業価値最大化経営』
-

プロほど入らない「○○保険」 貯蓄取り崩しを嫌う心理の不合理
-

昭和人間はなぜ大昔のことを「ついこのあいだ」のように語るのか
-

GWに「30代が読んでおきたい、おすすめビジネス名著」記事まとめ
-

すべての人に訪れる「死」と向き合う 『「不死」の講義』
-

はじめに:『ゼロからわかる マネーの常識 NISA、イデコから保険、税金、住宅ローンまで』
-

「麻布台ヒルズ」必見の建築デザイン6選 世界的設計事務所が共演
日経クロステック Special
What's New
総合
- 小型・高効率!TIの半導体ソリューション
- ヤマ発高収益マリン事業、キャリア採用強化
- Webサイト運営の新手法「サイト群管理」
- AI活用を加速するストレージの要件は
- 経営の見える化を目指すマイナビの挑戦
- 生成AIとサイバー攻撃/重要な4つの観点
- PayPay銀行、新時代の銀行インフラ
- “新しい働き方”にふさわしいPCとは?
- システム運用を劇的に効率化するには?
- デザイナー、技術者必見のものづくり技術展
- 【生成AI事例】デジタルで現場をDX化
- 「クラウド時代のあるべき運用」を熱く議論
- 業務や役割に応じた「社員に最適なPC」
- 生成AI活用へ「待ったなし」成功の秘訣
- 目指すは相互に行き来できるマルチクラウド
- デルタ電子とロームが語る次世代電源戦略
- 医療セキュリティ対策の鍵はSaaS化?
- 「サーバ―」部門満足度トップ企業に訊く
- 大教大とマウスパソコン教室の在り方を研究
- NTTドコモ支援の実践型教育プログラム
- ビジネスPC、ITデバイス購買DXを推進
- 欧州トップ企業語る日本のセキュリティー
- ジェイテクトエレクトロニクスのDX事例
- 生成AIの活用の鍵は「内製とアジャイル」
- AIと自動化でエンジニアの能力を解き放て
- 専門家が斬る日本の意識と対策の現状は?
- 3段階で考える、DXで企業力を高める方法
- 守りながら攻める“製造DX”の方法論とは
- 最新サーバーに学ぶ熱設計の最前線
- ランサムウエアから診療データはこう守る
- PC管理の課題を課題をまるごと解決
- 日本語に強い「和製生成AIモデル」が誕生
- 動画解説>生成AIからDX変革まで
- 木質建築空間デザインコンテスト受付開始
- 生成AI活用でSAP BTPの価値が進化
- ServiceNowでDXを加速≫方法は
- SAPプロジェクトの全体像をいかに描くか
- 先端教育の現場で活躍する大学副学長が使い続けるレッツノート
- 毎月更新。電子エンジニア必見の情報サイト
- コンストラクション倶楽部