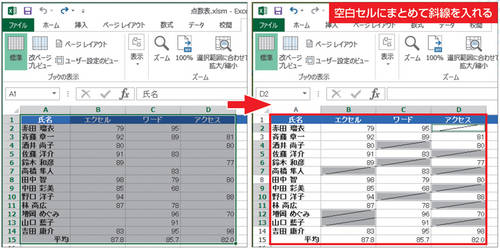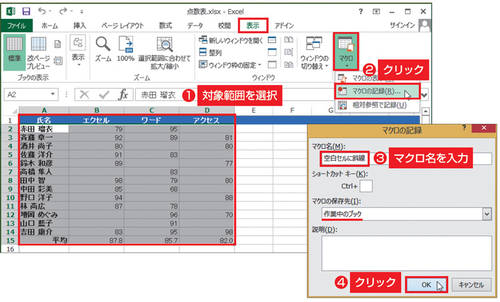イミディエイトウィンドウは手軽に使えるが、そのつどコードを入力するのはやや面倒。実は、Excelマクロの本来の使い方は、イミディエイトウィンドウで入力したようなコードの組み合わせをあらかじめ登録しておき、必要なときに呼び出して実行するというもの。複雑な作業でも、一度記録させれば後で何度でも呼び出して実行できる。
登録する際にも、一からコードを記述する必要はない。操作を自動でマクロ化してくれる「マクロ記録」の機能を利用するのがコツだ。ここでは「表内の空白セルに斜線を付ける」という一連の操作をマクロにしてみよう(図1)。
「マクロの記録」で開始
まずは、対象となるセル範囲を選択。次に「表示」タブの「マクロ」の「マクロの記録」をクリックすると「マクロの記録」画面が表示されるので、マクロ名を入力し、「マクロの保存先」が「作業中のブック」であることを確認して「OK」を押す。これでマクロ記録がスタートする(図2)。
ここでのポイントは、先にセル範囲を選択してから記録を開始するということ。記録を開始した後でセル範囲を選択すると、セルを選択するという操作までマクロに含まれ、特定のセル範囲でしか動作しないマクロになってしまう。このように、汎用的な操作とそうでない操作を切り離して考えるのが、マクロ記録の上手な使い方だ。