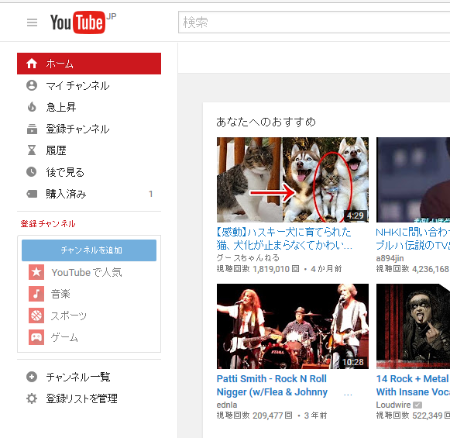前回までは、iPhoneを使った動画制作とYouTubeへのアプロードを解説してきました。今回はパソコンによる、YouTubeのさらに詳しい使い方を解説しましょう。
YouTubeにアクセス
まずWebブラウザーを使って、YouTubeのサイト(http://www.youtube.com)にアクセスし、前回iPhoneで動画をアップロードしたときに作ったアカウントでログインします。
既に別のアカウントでGoogleにログイン済みの場合は、ページ左上のアカウントボタンをクリックしていったんログアウトした上で、正しいアカウントでログインし直しましょう。
ページ左側に並んでいるのが、各種設定や確認ページへ移動できるメニューです(画面1)。
ここから、アップロードした動画が登録されている「マイチャンネル」を見てみましょう。画面左のメニュー、上から2番目の「マイチャンネル」をクリックします。
すると、動画のアップロードと同時に作成した「チャンネル」に移動します(画面2)。このチャンネルは動画の管理の足場になると同時に、YouTube内のこのアカウントのホームページになります。
動画の設定を変更する
ここではスマートフォンからアップロードしていた動画の、説明とタグを変更してみましょう。