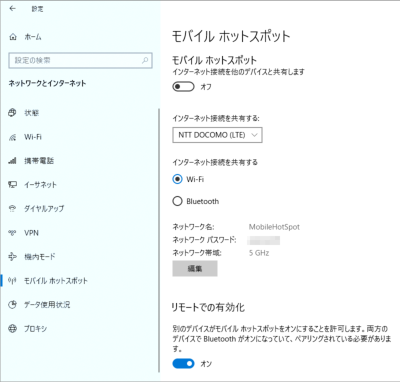Windows 10には、インターネット接続を無線LAN経由でほかの機器に提供する「モバイル ホットスポット」機能があります。以前「インターネット共有」と呼ばれていた機能の後継に当たるものです。モバイル機器での利用が想定されており、ほかの機器(クライアント)には、無線LANもしくはBluetoothでインターネット接続を提供します。イーサネット接続は、インターネット接続側のみに利用できます。
基本的には、Androidスマートフォンなどが搭載しているテザリング機能(Wi-FiアクセスポイントやBluetoothテザリング)と同じものです。有線LAN(イーサネット)しか使えない環境で、イーサネットポートのないタブレット端末などをインターネットにつなぎたいようなケースで役立ちます。LTEを搭載したPCがあれば、それを使ってタブレット端末やほかのPCをインターネットにつなぐこともできます。
Windows 10同士であれば、モバイル ホットスポット機能を利用側(クライアント側)から制御することも可能です。モバイル ホットスポットを設定したPCを操作することなく、クライアントからインターネット接続が可能になります。
モバイル ホットスポットはそれほど使いこなすのが難しい機能ではありませんが、ハマるポイントがいくつかあります。この機能を設定するには、「設定」の「ネットワークとインターネット」から「モバイル ホットスポット」を選び、編集ボタンを押します。設定する項目はそれほど多くありません。
まず、モバイル ホットスポットを使う場合にインターネット接続に使うネットワークを指定します。LTE(内蔵している場合)やイーサネットを使うことが可能です。無線LANを指定することもできるのですが、クライアントがよほど特殊なものや、無線LAN接続が1つに限定されているような場合を除いてはあまり使うことがないでしょう。
次にクライアントにインターネット接続を提供する方法を選択します。「Wi-Fi」と「Bluetooth」がありますが、基本的にはWi-Fiを選ぶべきでしょう。Bluetoothは規格上の最大通信速度が3Mビット/秒なので、今ではかなり低速に感じるかもしれません。また、Bluetoothで接続するためには、クライアント側にPAN(Personal Area Networking)プロファイルのPANU(PAN-User)サービスが必要です。モバイル ホットスポット側は、PAN-NAP(Network Access Point)というサービスが動作します。
このあたりは、実はBluetoothデバイスやプロトコルスタック同士の相性があり、見えたり見えなかったり、接続できたりできなかったりと、問題が発生しやすい部分です。同じWindows 10 PC同士でも、接続できる場合とそうでない場合があります。ですので、Wi-Fiを選択しておいた方が無難なのです。方法は正しくても、接続できない組み合わせだと、何回やり直してもダメです。
あとは、接続に使うネットワーク名(SSID)、セキュリティキー(WPA暗号化キー)を設定するだけです。5GHz帯にも対応している無線LANアダプターを搭載しているWindos 10 PCなら、クライアント側と接続する周波数帯(2.4GHz、5GHz、両方)を指定することも可能です。正しく設定できていれば、モバイル ホットスポットをオンにすれば、クライアントから設定したSSIDが見えるはずです。