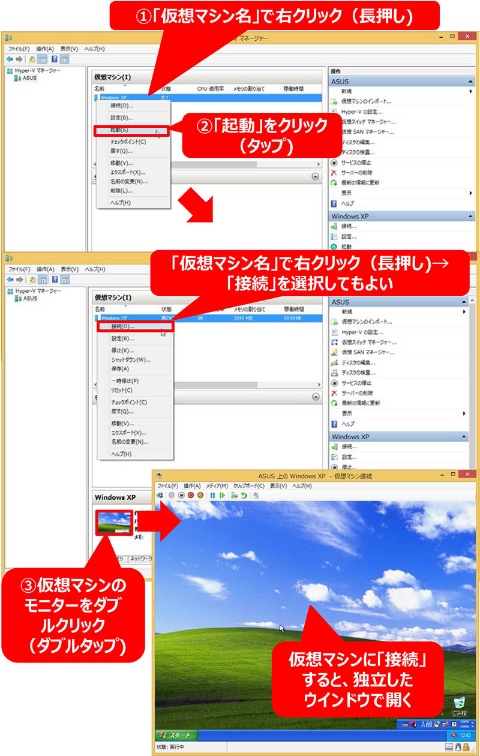前回のWindows 8.1道場では、Windows 8.1の「クライアントHyper-V」を有効にし、作成した仮想マシンにWindows XPをインストールした。これで仮想マシンは利用できるようになったが、ゲストOSをインストールしただけでは、ホストOSへ操作を戻す度に[Ctrl]+[Alt]+[←]キーを押さなければならないなど、操作に不便な点も多い。
そこで今回のWindows 8.1道場は、仮想マシンの操作性を向上させる方法や、仮想マシンならではの便利な機能をいくつか紹介する。
仮想マシンを起動して表示する
今回、インストールされたゲストOSはWindows XPのみだが、Hyper-Vでは複数の仮想マシンを生成して、異なるゲストOSを選択して起動することができる。
Hyper-Vマネージャーで仮想マシンを選択して起動するには、最初にHyper-Vマネージャーの中央にある「仮想マシン」の中から、起動したい「仮想マシン名」を右クリック(長押し)する。するとメニューが現れ、中に「起動」という項目があるのでクリック(タップ)する。
これで、仮想マシンにインストールされたゲストOSが起動し、画面中央下にある小さなモニターに、起動したゲストOSの画面が表示される。
ただ、このままでは仮想マシンを直接操作できないため、表示されたモニター部分をダブルクリック(ダブルタップ)するか、仮想マシン名で右クリック(長押し)して表示されたメニューから「接続」をクリック(タップ)する。すると、仮想マシンが独立したウインドウで表示され、マウスなどで直接操作できるようになる(図1)。