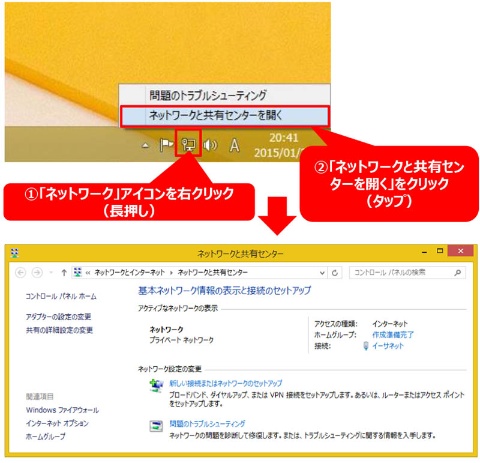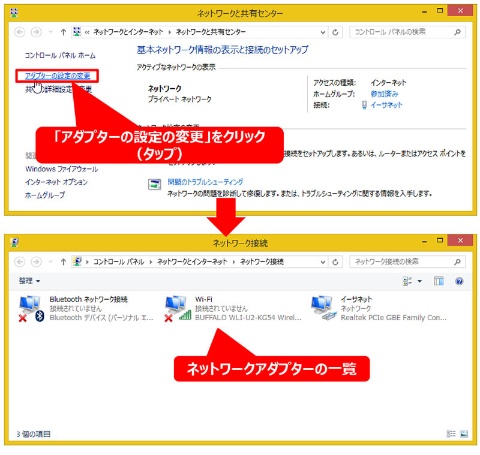現在の社内LANや市販のルーターには、DHCPサーバーが接続または内蔵されていることが多く、パソコンはネットワークに接続するだけで、IPアドレスなどの情報が自動的に割り当てられる。
Windowsはデフォルトでこの自動設定が有効になっているため「ネットワーク設定などしたことがない」という方も多いのではないだろうか。
しかし、外出先で公共のLANを利用したいときや、インターネットにアクセスできなくなった原因を調べたいときなどに、ネットワーク設定の知識がどうしても必要になる場合がある。
そこで今回のWindows 8.1道場は、2回にわたってWindows 8.1によるネットワーク設定の基本を、復習することにする。
「ネットワークと共有センター」を開く
Windows 8.1のコントロールパネルには、「ネットワークと共有センター」という画面が用意されている。この「ネットワークと共有センター」は、ネットワークの状況を確認したり設定を呼び出すために、Windows Vistaから採用された画面だ。Windows XPユーザーなら、コントロールパネルの「ネットワークとインターネット接続」に相当するものだと思っていただければよい。
Windows 8.1で「ネットワークと共有センター」を開くには、「コントロールパネル」を開き「ネットワークとインターネット」→「ネットワークと共有センター」とクリック(タップ)するか、通知領域にある「ネットワーク」アイコンで右クリック(長押し)して現れる項目から「ネットワークと共有センターを開く」をクリック(タップ)する(図1)。
例えば、使用しているパソコンにどのようなネットワークアダプターが搭載されているのかを確認したいときは、「ネットワークと共有センター」画面の左側にある「アダプターの設定の変更」をクリック(タップ)する。すると「ネットワーク接続」画面が開き、パソコンに搭載されているネットワークアダプターの一覧が表示される(図2)。