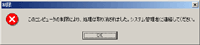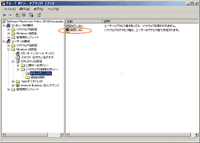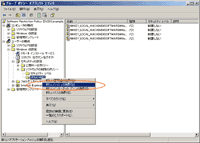|
Active Directoryドメインの中で,クライアントやコンピュータをよりきめ細かく管理するには,グループ・ポリシーが欠かせない。Windows Server 2003では,グループ・ポリシーの機能がいくつか改善されている。主なものは,(1)GPMC(グループ・ポリシー管理コンソール),(2)ソフトウエアの制限のポリシー,(3)WMI(Windows Management Instrumentation)によるフィルタリング,(4)ポリシーの結果セット,などがある。(1)のGPMCに関しては,筆者が別の記事で解説しているので,そちらをご覧いただきたい(該当記事)。今回の連載では,グループ・ポリシーの基本機能の改良として,(2)~(4)のテーマを2回にわたって解説していく。
Windows 2000では意味がなかったアプリの実行禁止 グループ・ポリシーを設定するには,[Active Directoryユーザーとコンピュータ]や[Active Directoryサイトとサービス]といった管理ツールから,管理対象になるドメインやサイト,OUなどのプロパティ画面を呼び出す。ここで[グループポリシー]タブに切り替えて,リストにあるグループ・ポリシー・オブジェクトをダブル・クリックするか,[編集]ボタンをクリックすると,グループ・ポリシーを編集する画面が現れる。これはWindows 2000では[グループポリシー]というタイトルの画面であるが,Windows Server 2003では[グループポリシーオブジェクトエディタ]というタイトルに変わっている(図1)。この画面で,グループ・ポリシーの細かい設定を行う。
グループ・ポリシーを使用すると,クライアント側で実行するソフトウエアを管理者側から制限できる。最近はウイルスの問題が非常に多いため,許可されていないVBScriptの実行を禁止したり,Webからダウンロードしたファイルを実行させないようにすることは,とても重要である。Windows Server 2003のグループ・ポリシーでは,新しく「ソフトウエアの制限のポリシー」が導入されており,アプリケーションの実行を完全に禁止できる。これに対して,従来のWindows 2000のグループ・ポリシーには,アプリケーションの実行を制限する機能はあったが,完全な禁止にはできなかった。 Windows 2000でアプリケーションの実行をどうやって禁止するか確認してみよう。
(1)ドメイン,サイト,OUなどのプロパティ画面の[グループポリシー]タブで,[新規]ボタンをクリックして,GPOを作成しておく。 では,実際にそのアプリケーションが実行できないかどうかを試してみよう。GPOが設定されているユーザーとしてログオンし,先ほど実行を許可しないに登録したソフト(CustomApp.exe)を実行してみると,以下のようなメッセージが表示されて,実行できないことが分かる(図3)。 このように,Windows 2000でもユーザーが実行可能なアプリケーションを制限できる。ただし,このポリシーは,エクスプローラ処理によって実行されるプログラムをユーザーが実行できないようにするだけである。例えば,ファイルへのアクセス権があるユーザーなら,実行ファイルの名前を変えてしまうことでそのプログラムを実行できてしまう。他にも,コマンド・プロンプトからも実行できてしまう。
ハッシュとデジタル証明書を使う「ソフトウエアの制限のポリシー」
「ソフトウエアの制限のポリシー」では,まず,「既定のセキュリティ・レベル」を設定する。「既定のセキュリティ・レベル」が[許可しない]となっている場合,デフォルトの状態ではクライアントはどのアプリケーションも実行できず,「追加の規則」によって実行できるアプリケーションを指定する。一方,「既定のセキュリティ・レベル」が[制限しない]となっている場合は,デフォルトですべてのアプリケーションを実行でき,「追加の規則」によって禁止するアプリケーションを指定する。 アプリケーション実行の是非を決める「追加の規則」では,次の4種類の指定方法が用意されている。 ●ハッシュ規則
…ファイルのハッシュを作成し,それを規則とする。
ハッシュ規則によるソフトウエアの制限 (1)スタート・メニューから[管理ツール]-[グループポリシーの管理]を起動する。
(6)すると左ペインの[ソフトウエアの制限のポリシー]の下に[セキュリティレベル]と[追加の規則]が現れる。さらに[セキュリティレベル]をクリックして右ペインを見ると「既定のセキュリティ・レベル」が分かる。ここでは[制限しない]の方にチェックが入っていることを確認する(図4)。 (7)左ペインにできたもう1つの[追加の規則]を右クリックし,現れたメニューから[新しいハッシュの規則]を選択する(図5 )。
以上で設定は完了である。では,Temp1ユーザーでログオンして,レジストリ・エディタを実行してみよう。レジストリ・エディタを実行すると,以下のようなメッセージが表示される(図7)。今回はファイルのハッシュを使用して禁止しているため,コマンド・ラインから実行しても,ファイル名を変更しても,同じ実行ファイルであれば起動できない。 |
Windows Server 2003のグループ・ポリシー新機能(前編)
ソフトウエアの制限のポリシーで必要なスクリプトだけを実行可能にする
あなたにお薦め
今日のピックアップ
-

NECが受注したe-Govのガバクラ移行が大幅遅延、構築手法の途中変更が影響か
-

生成AIを悪用して拡散するワームが登場する恐れ、セキュリティー研究者が警鐘
-

Javaはなぜかっこ悪いと思われているのか、ChatGPTと共に原因を探ってみた
-

PayPayと三井住友カードが取引履歴で資金繰り支援、加盟店取り込みへ高まる熱
-

有名人になりすまして投資広告を掲載、SNSで接触してみた結果
-

「四重苦」で伸び悩む日本市場、なぜ海外スマホメーカーが開拓に本腰を入れるのか
-

IIJ公式サイトのPVがある日突然13倍に、バズったわけでも炎上したわけでもない裏側
-

JavaScriptの文末のセミコロン、付けない場合はいったい何が起こるのか
-

ミッドレンジスマホのお薦めランキング、「値下げ」でコスパに変化
-

M3搭載「MacBook Air」とM2搭載モデルを比較、外付けディスプレー2台接続も試す
-

画面デザインが激変したAcrobat Reader、慣れるまでは旧UIとの併用も
-

縦長のWebページ全体を画像で保存、メニューから選べるEdgeがChromeより便利
 注目記事
注目記事
おすすめのセミナー
-

「仮説立案」実践講座
例えば「必要な人材育成ができていない」といった課題に、あなたならどう取り組みますか? このセミナ...
-

CIO養成講座 【第35期】
業種を問わず活用できる内容、また、幅広い年代・様々なキャリアを持つ男女ビジネスパーソンが参加し、...
-

改革リーダーのコミュニケーション術
プロジェクトを成功に導くために改革リーダーが持つべき3つのコミュニケーションスキル—「伝える」「...
-

パワポ資料が見違える「ビジネス図解」4つのセオリー
インフォグラフィックスとは、形のない情報やデータなど伝えたいことを分かりやすい形で表現する技法で...
-

間違いだらけの設計レビュー
本セミナーでは、現場で多く見られる間違ったレビューの典型例を示し、そうならないための現場の改善策...
-

オンライン版「なぜなぜ分析」演習付きセミナー実践編
このセミナーでは「抜け・漏れ」と「論理的飛躍」の無い再発防止策を推進できる現場に必須の人材を育成...
-

問題解決のためのデータ分析活用入門
例えば「必要な人材育成ができていない」といった課題に、あなたならどう取り組みますか? このセミナ...
-

業務改革プロジェクトリーダー養成講座【第16期】
3日間の集中講義とワークショップで、事務改善と業務改革に必要な知識と手法が実践で即使えるノウハウ...
注目のイベント
-

日経クロステックNEXT 関西 2024
2024年5月16日(木)~5月17日(金)
-

日経ビジネスCEOカウンシル
2024年5月16日(木)17:00~19:50
-

VUCA時代に勝ち残る戦略的サプライチェーン構築に向けて
2024年 5月 24 日(金) 10:00~16:20
-

人手不足を乗り越える 日本の産業界成長のシナリオ2024
2024年5月30日(木)10:20~17:45
-

キャリア・オーナーシップが社会を変える
2024年6月3日(月)~6月5日(水)
-

DX Insight 2024 Summer
2024年6月4日(火)、5日(水)
-

WOMAN EXPO 2024
2024年6月8日(土)10:00~17:30
-

デジタル立国ジャパン2024
2024年6月10日(月)、11日(火)
-

DIGITAL Foresight 2024 Summer
2024年6月13日(木)~8月8日(木)16:00~17:00 ※毎週火・木曜開催予定
-

成長戦略への次の一手、製品・サービス強化に効くDXの本質(仮)
2024年 6月 14日(金)
おすすめの書籍
-

ソフトバンク もう一つの顔 成長をけん引する課題解決のプロ集団
ソフトバンクにはモバイルキャリア事業以外のもう一つの顔が存在する。本書ではキーパーソンへのインタ...
-

対立・抵抗を解消し合意に導く 改革リーダーのコミュニケーション術
本書は、改革リーダーに必須のコミュニケーション術を3つのスキルの観点からまとめ上げたものです。今...
-

もっと絞れる AWSコスト超削減術
本書ではコスト課題を解決するため、AWSコストを最適化し、テクニックによって削減する具体策を紹介...
-

優秀な人材が求める3つのこと 退職を前提とした組織運営と人材マネジメント
「学生に人気のコンサルであっても、大手企業であっても、せっかく獲得した人材が数年で辞めてしまう...
-

Web3の未解決問題
ブロックチェーン技術を主軸とするWeb3の技術について、現在の社会制度との摩擦と、その先にある新...
-

ロボット未来予測2033
ロボットの用途・市場はどう拡大していくのか。AI実装でロボットはどこまで進化するのか。技術の進展...
日経BOOKプラスの新着記事
-

ユニクロ 苦戦する海外店舗、撤退寸前からの反転攻勢
-

「泳げない者は沈めばいい」 ユニクロ柳井正と古参幹部の別れ
-

「金脈をつかんだ!」叫ぶ柳井正 ユニクロ1号店、開店秘話
-

「お前、もう帰れ!」東大卒の開発者が料亭で叱られた
-

はじめに:『金利 「時間の価格」の物語』
-

マッキンゼー調査で判明 日本企業のM&Aに求められる戦略
-

新社会人が読んでおくべきおすすめのビジネス書 記事まとめ
-

『「キーエンス思考」×ChatGPT時代の付加価値仕事術』を著者田尻望が熱弁
-

話題の本 書店別・週間ランキング(2024年4月第3週)
-

はじめに:『図解 木造住宅トラブルワースト20+3 「雨漏り事故」「構造事故」の事例から学ぶ原因と対策』
日経クロステック Special
What's New
経営
- 経営の見える化を目指すマイナビの挑戦
- 「クラウド時代のあるべき運用」を熱く議論
- 大企業にもキントーンの導入が進む理由
- 製造業DX「データドリブン経営成功のシナリオとは」
- NTTドコモ支援の実践型教育プログラム
- ジェイテクトエレクトロニクスのDX事例
- NTTデータに優秀なデジタル人財が集まる理由
- オリックス銀行×富士通時田社長 特別鼎談
- 脱レガシー案件≫SIerに必要な人財像は
- 3段階で考える、DXで企業力を高める方法
- イノベーションの起爆剤
- 大規模プロジェクトでPMが注意すべき点は
- 大阪・名古屋エリアのDXが注目される理由
- 力点は「未来予測」へ:データ利活用の勘所
- 生成AI活用でSAP BTPの価値が進化
- ServiceNowでDXを加速≫方法は
- SAPプロジェクトの全体像をいかに描くか
- DX時代、IT人財/組織の“理想像”は?