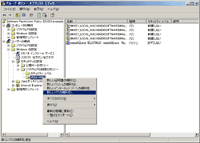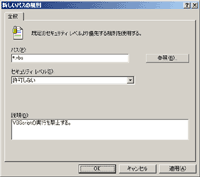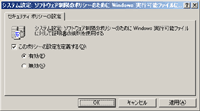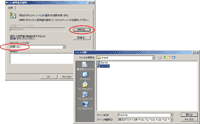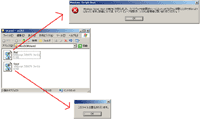パス規則によるアプリケーションの制限 パス規則は,ファイルのパスでソフトウエアを識別する。この種類の規則に対する共通のパスには,%userprofile%,%windir%,%appdata%,%programfiles%,および%temp%などの環境変数や,ワイルド・カードを使用できる。また,ソフトウエアのレジストリ・キーをパスとして使用する,レジストリのパス規則を作成することも可能だ。
では,すべてのVBScriptを禁止するパスの規則を作成してみよう。ここでは,「ハッシュ規則によるソフトウエアの制限」の手順で作成したSoftware Restriction Policyに,新しいパス規則を追加する。 (1)Software Restriction Policyポリシーへのリンクを右クリックし,現れたメニューから[編集]を選択して,グループ・ポリシー・オブジェクト・エディタを起動する。
Temp1ユーザーでVBScriptファイルを実行してみると,以下のようなメッセージが表示され,実行できなかった(図10)。 ソフトウエアの制限のポリシー規則の優先順位 これを実現するには,同じソフトウエアに複数の「ソフトウエアの制限のポリシー」を適用すると,優先順位に従って規則が適用されるという性質を利用する。この規則を適用する優先順位は,高いものから示すと次のようになる。 この優先順位によると,ハッシュ規則はパス規則より優先される。例えば,あるパス規則を作成し,セキュリティ・レベルを[許可しない]設定にしても,そのパス規則のフォルダ内に常駐するソフトウエアに対して,セキュリティ・レベルを[制限しない]に設定したハッシュ規則を作成すると,そのプログラムは実行が可能になる。 証明書の規則の作成による許可
既定では証明書規則は有効になっていない。グループ・ポリシー・オブジェクト・エディタの左ペインで[コンピュータの構成]-[Windowsの設定]-[セキュリティの設定]-[ローカルポリシー]-[セキュリティ・オプション]と選択する。そして右ペインで[システム設定:ソフトウエア制限のポリシーのためにWindows実行可能ファイルに対して証明書の規則を使用する]をダブル・クリックしてプロパティ画面を開き,[このポリシー設定を定義する]にチェックを入れ,[有効]をクリックして閉じる(図11)。 次に,デジタル署名を設定するための証明書を取得する。ここでは,Windows Server 2003をエンタプライズCA(認証局)とし,コード署名用の証明書を取得した。そして,.NET Framework SDKに付属するsigncode.exeを利用して,「Good.vbs」という名前のVBScriptにデジタル署名を添付している。
では,Software Restriction Policyに,新しい証明書の規則を追加してみよう。
今回は署名されたファイルを選択するが,証明書を選択してその証明書で署名されたファイルすべてに対してルールを付けるのも簡単だ。実際の結果は画面のようになる(図13)。 署名されていない「Bad.vbs」を実行すると,ソフトウエアの制限のポリシーにより実行が拒否される。しかし,署名されている「Good.vbs」は実行できる(ここでは,Good.vbsを実行すると「このファイルは署名されています。」というメッセージを出すようにしている)。もちろん,Good.vbsを編集してしまうと,デジタル署名と一致しなくなるため,Bad.vbsと同様に実行できない。 このように,ソフトウエアの制限のポリシーを使用することで,信頼されていないプログラムからクライアント・マシンを保護できる。最近は,インターネットや電子メール経由で送られてきた悪意のあるプログラムを誤って実行してしまうことも多い。例えば,電子メールを通じてウイルスに感染するのが心配な場合,電子メール添付ファイルのディレクトリ内で,特定の種類のファイルの実行を許可しないポリシー設定を行うのも,非常に効果的である。 |
Windows Server 2003のグループ・ポリシー新機能(前編) p2
ソフトウエアの制限のポリシーで必要なスクリプトだけを実行可能にする
あなたにお薦め
今日のピックアップ
-

常駐・SES・多重下請け全部やらない、大塚商会流「人手に頼らないSI」の極意
-

3年でセキュリティー投資額は2倍以上に、プロ人材を集め「先守後攻」貫く日清食品
-

ZOZOマリンスタジアムに現れたスマートゴミ箱、観客動員増続く千葉ロッテの追い風に
-

東芝系がリバースエンジニアリングに生成AIを活用、20万行の解析を倍速の3カ月で
-

IPv6とIPv4の混在期は当分続く、習得したい3つの「共存技術」
-

上司や顧客に言われた無理難題を部下や後輩に押し付けない方法
-

JavaScript使いこなしの鍵を握る関数、場合によって適した方式を見極める
-

開発時のCO2排出量は準備段階含む、NTT系・NEC・富士通・日立がルール策定
-

ビジネスメールを最低限の指示でパパッと、5つのAIサービスによる作文の「出来」
-

安くて便利な指紋認証リーダーを増設、ログインが簡単で素早く
-

タブの操作性はChromeとEdgeで同レベル、再表示やグループ化の機能が両方に
-

安さで選ぶと泣きを見る、将来性を重視するなら中級機以上のスマホがお薦め
 注目記事
注目記事
おすすめのセミナー
-

DX時代のベーシックスキル
わかりやすい構成のeラーニングで、DX時代の働き方の基本となるビジネススキルを、先人の知見、先進...
-

1級建築施工管理技士 第1次検定対策(オンラインサービス)
本サービスは、1次検定突破に向けて不可欠な知識を学べる「動画講義」と、実力と知識の定着を測るため...
-

2024年度 技術士 建設部門 第二次試験対策「個別指導」講座
本講座は、効率的な勉強を通じて、2023年度 技術士 建設部門 第二次試験合格を目指される方向け...
-

技術士 建設部門 第二次試験対策 動画速修コース(オンラインサービス)
本コースは、“点が取れる論文の書き方”に絞った講義となっており、各問題の特徴から基本的な文章の書...
-

1級土木施工管理技士 第1次検定試験対策(オンラインサービス)
本サービスは、オンラインで1次検定突破に向けて不可欠な基本知識を学べる「動画講義」と過去問を繰り...
-

生成AIモデル学習を実現するチップレットパッケージ
スケーラブルなチップレットパッケージの傾向と課題を解説。光電融合技術に基づくCPOによるシステム...
-

自動車未来サミット2024
100年に1度といわれる変革期にある自動車業界。最近は電動化トレンドに変化が見られます。自動車業...
-

「仮説立案」実践講座
例えば「必要な人材育成ができていない」といった課題に、あなたならどう取り組みますか? このセミナ...
注目のイベント
-

プラチナフォーラム 2024 Spring
2024年 4月 26日(金) 13:00~17:00(予定)
-

日経クロステックNEXT 関西 2024
2024年5月16日(木)~5月17日(金)
-

日経ビジネスCEOカウンシル
2024年5月16日(木)17:00~19:50
-

VUCA時代に勝ち残る戦略的サプライチェーン構築に向けて
2024年 5月 24 日(金) 10:00~16:20
-

人手不足を乗り越える 日本の産業界成長のシナリオ2024
2024年5月30日(木)10:20~17:45
-

キャリア・オーナーシップが社会を変える
2024年6月3日(月)~6月5日(水)
-

DX Insight 2024 Summer
2024年6月4日(火)、5日(水)
-

WOMAN EXPO 2024
2024年6月8日(土)10:00~17:30
-

デジタル立国ジャパン2024
2024年6月10日(月)、11日(火)
-

DIGITAL Foresight 2024 Summer
2024年6月13日(木)~8月8日(木)16:00~17:00 ※毎週火・木曜開催予定
おすすめの書籍
-

図解 木造住宅トラブルワースト20+3 「雨漏り事故」「構造事故」の事例から学ぶ原因と対策
木造住宅のトラブルを「雨漏りワースト20」と「構造ワースト3」として類型化。原因と対策と損害額が...
-

東京大改造2030 都心の景色を変える100の巨大プロジェクト
建築や土木の専門記者が取材した、一歩踏み込んだ東京の再開発プロジェクトを豊富な写真や図面で紹介し...
-

一級建築士矩子と考える危ないデザイン
住宅や建築物で起こる身近な事故と背景、効果的な防止策を人気建築漫画「一級建築士矩子の設計思考」の...
-

ソフトバンク もう一つの顔 成長をけん引する課題解決のプロ集団
ソフトバンクにはモバイルキャリア事業以外のもう一つの顔が存在する。本書ではキーパーソンへのインタ...
-

検証 能登半島地震 首都直下・南海トラフ 巨大地震が今起こったら
地震発生直後に現地で撮影した被害写真を多数掲載。専門家や施設関係者への取材から見えてきた建築・土...
-

次世代自動車2024
【4月30日まで早割実施中!】日経Automotiveが、激動する自動車業界の1年を振り返り、今...
日経BOOKプラスの新着記事
-

はじめに:『図解 木造住宅トラブルワースト20+3 「雨漏り事故」「構造事故」の事例から学ぶ原因と対策』
-

はじめに:『美術館に行く前3時間で学べる 一気読み西洋美術史』
-

はじめに:『ジオストラテジクス マンガで読む地政学 世界の紛争・対立・協調がわかる』
-

東京・吉祥寺 街々書林 旅心を刺激する魅惑の本屋さん
-

田内学「お金自体には価値がない」 この問いはなぜ生まれたのか
-

マッキンゼーが分析 日本企業のM&Aの傾向とこれから
-

はじめに:『ソフトバンク もう一つの顔 成長をけん引する課題解決のプロ集団』
-

もはやひとごとではない物語 石原壮一郎が選ぶ夫婦関係を見直す2冊
-

競馬・宝くじと比べれば明快 生命保険は行動経済学的に不合理
-

はじめに:『東京大改造2030 都心の景色を変える100の巨大プロジェクト』
日経クロステック Special
What's New
総合
- 経営の見える化を目指すマイナビの挑戦
- Webサイト運営の新手法「サイト群管理」
- AI活用を加速するストレージの要件は
- 生成AIとサイバー攻撃/重要な4つの観点
- PayPay銀行、新時代の銀行インフラ
- “新しい働き方”にふさわしいPCとは?
- システム運用を劇的に効率化するには?
- デザイナー、技術者必見のものづくり技術展
- 【生成AI事例】デジタルで現場をDX化
- 「クラウド時代のあるべき運用」を熱く議論
- 業務や役割に応じた「社員に最適なPC」
- 生成AI活用へ「待ったなし」成功の秘訣
- 目指すは相互に行き来できるマルチクラウド
- 「稼ぐ力」を劇的に高めるROIC経営
- デルタ電子とロームが語る次世代電源戦略
- 「サーバ―」部門満足度トップ企業に訊く
- 大企業にもキントーンの導入が進む理由
- 医療セキュリティ対策の鍵はSaaS化?
- 製造業DX「データドリブン経営成功のシナリオとは」
- NTTドコモ支援の実践型教育プログラム
- ビジネスPC、ITデバイス購買DXを推進
- 大教大とマウスパソコン教室の在り方を研究
- ジェイテクトエレクトロニクスのDX事例
- 欧州トップ企業語る日本のセキュリティー
- 生成AIの活用の鍵は「内製とアジャイル」
- AIと自動化でエンジニアの能力を解き放て
- NTTデータに優秀なデジタル人財が集まる理由
- ゼロトラスト成功の秘訣を神田れいみと探る
- 神田れいみと学ぶ「ネットワーク活用白書」
- 専門家が斬る日本の意識と対策の現状は?
- オリックス銀行×富士通時田社長 特別鼎談
- マネージドサービスが安価に利用できる理由
- 脱レガシー案件≫SIerに必要な人財像は
- DXや生成AI活用に挑む大阪府
- 3段階で考える、DXで企業力を高める方法
- イノベーションの起爆剤
- 大規模プロジェクトでPMが注意すべき点は
- ビジネス戦略と連動したデータマネジメント
- 守りながら攻める“製造DX”の方法論とは
- ランサムウエアから診療データはこう守る
- 最新サーバーに学ぶ熱設計の最前線
- PC管理の課題を課題をまるごと解決
- 日本語に強い「和製生成AIモデル」が誕生
- 動画解説>生成AIからDX変革まで
- 大阪・名古屋エリアのDXが注目される理由
- 最適なネットワークを早く安く簡単に実現!
- 木質建築空間デザインコンテスト受付開始
- セキュリティ×スキルUP≫JSOLの提案
- 力点は「未来予測」へ:データ利活用の勘所
- 生成AI活用でSAP BTPの価値が進化