アニメーション,ビデオの再生,ナビゲーションやちょっとしたアプリケーションなど,Webページを閲覧していると,動きのあるFlashムービーを使用しているサイトを良く見かけますね。
Flashムービーは通常,アドビシステムズが販売しているFlashやFlexなどのアプリケーション・ソフトを使って作成します。しかし,Flashムービーを無料で作成できるフリーソフトを開発し,公開されている方もいらっしゃるのです。今回ご紹介する「Suzuka」を開発されているUzo氏(Uzo氏のWebサイト)もそのうちのお一人です。
Suzukaでは,Flashムービーによるアニメーションの作成から,スクリプト(ActionScript)を使ったインタラクティブなムービーの作成まで行うことができます。この連載では,SuzukaでActionScriptを使用したFlashムービーを作成する方法を中心にご紹介します。
Suzukaを使う準備をしよう
Suzukaはフリーソフトでありながら充実した機能を備えており,とても簡単にアニメーションを作成できます。また,前回Suzukaをご紹介したとき(「Flashムービー作成フリーソフト「Suzuka」で簡単アニメーションを作ってみよう」)から現在までバージョンアップを重ねて,ActionScriptの記述に関する細かなインタフェースや便利な機能が追加されました。中には,本家のFlashの開発環境には無い,Suzuka独自の機能まであります。
では,さっそくSuzukaを使用する環境を整えましょう。現在,Suzukaを使用するには,3段階の準備が必要です。
- VB6(Visual Basic 6.0)のランタイム・ライブラリのインストール
- SonEditXコントロールのインストール
- Suzuka本体
これらのファイルをダウンロードし,インストールをすれば,Suzukaが起動できます。必要なファイルはすべて,Suzukaの作者であるUzo氏のWebサイトに掲載されている,ランタイム・ライブラリのダウンロード先へのリンク先や,SonEditXコントロールをインストールするための実行ファイルへのリンク,そして,Suzuka本体へのリンクなどから入手できます。それらをよく読んで環境を整えましょう。
 |
| 図1●Suzka.exeのアイコン |
このとき,VB6.0のランタイムファイルや,SonEditXコントロールがインストールされていなかったり,うまく登録されていなかった場合には,その旨を伝えるメッセージが表示されます。もう一度,両方を登録し直してからSuzukaを起動してみましょう。
図2のような,大きく4つの画面に分割されたSuzukaの画面が表示されればOKです。
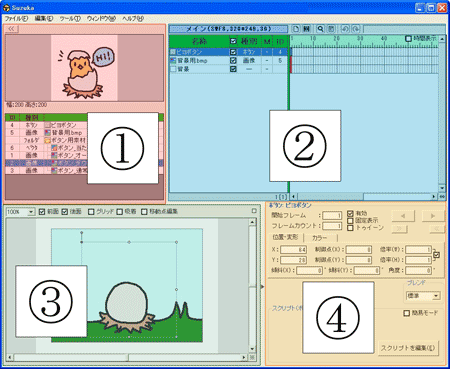 |
| 図2●Suzukaの起動画面 [画像のクリックで拡大表示] |
4つに分割された画面の領域は,それぞれ以下のような名称と役割があります。
(1)は「シンボルリスト」と呼ぶ領域です。ムービーに使用したい画像素材や音源素材,スプライト等を管理します
(2)は「レイヤーリストとタイムライン」です。どのタイミングで,素材やスプライトを表示/消去するかを管理します
(3)は「編集キャンバス」です。ムービー上の,素材を表示する位置や大きさなどを指定します
(4)は「キーフレーム編集枠」です。キーフレームの情報を表示/編集します。トゥイーン・アニメーションの設定から,画像の角度や大きさの指定,さらには,スクリプトの確認を行うこともできます
それでは,スクリプトを使ったムービーの作成に取り掛かりましょう。





















































