コピー先で調節したい列を選択→右クリック→
「形式を選択して貼り付け」で「列幅」を選択
Excelで何枚かのシートに全く同じ項目の表を作ることは多いだろう。その際に,1枚のシートで変更した各列の幅を一気の他の全シートにも適用したい。今回はそんなテクニックを紹介する(図1,図2)。とは言っても,そこで使う機能は多くの方がご存知のコピー・アンド・ペースト。ポイントは,「形式を選択して貼り付け」という項目にある「列幅」という項目を使うことだ。
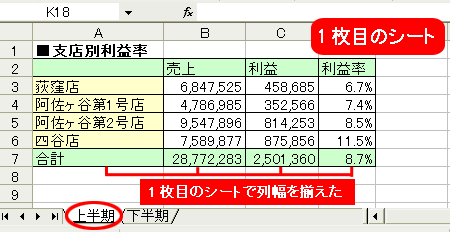 |
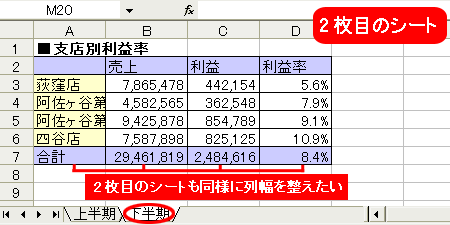 |
| 図1,図2●1枚目の「上半期」シートでデータの列幅をきれいに整え,2枚目の「下半期」シートを,「上半期」シートと同じ列幅に揃えたい |
では実際にやってみよう。ここでは1枚目のシートで列幅を整えて,それを他のシートにも適用するという前提で進めよう。まず1枚目のシートで,列幅を他のシートで揃えたい部分の列番号をドラグして選択する。そして右クリックで開くメニューで「コピー」を選択する(図3)。
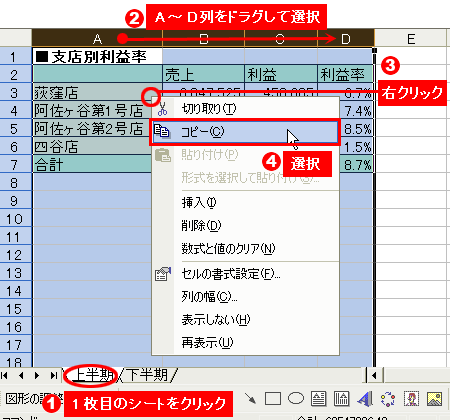 |
| 図3●「上半期」のタブをクリックして「上半期」シートに移動(1)。先ほど幅を整えた列番号をドラグで選択して(2)右クリックし(3),「コピー」を選択する(4) |
次に別のシートに移動し,1枚目のシートと幅を整えたい列番号をドラグで選択し,そこで右クリックして「形式を選択して貼り付け」を選ぶ(図4)。そして,開く画面で「列幅」を選択するのがポイントだ(図5)。これで操作は完了。3枚目以降のシートがあるときも,図4,図5の操作を繰り返すだけで,1枚目のシートと同じ列幅に調整できる。
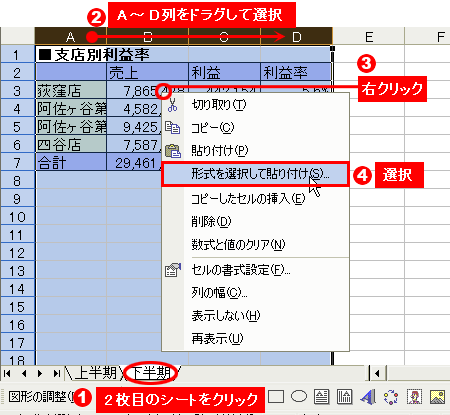 |
| 図4●「下半期」のタブをクリックして「下半期」シートに移動(1)。列幅を整えたい列番号をドラグで選択して(2)右クリックし(3),「形式を選択して貼り付け」を選択する(4) |
 |
| 図5●「列幅」を選択し,「OK」を押す。これで列幅が「上半期」シートと同じに調整される |
※この記事はExcel 2002(Office XP)をもとに執筆しています。
| 【この連載について】 Excelは仕事のツールとしては非常にポピュラーなソフトですが,多機能がゆえに,その便利な機能を十分に使いこなせていない人が非常に多いのではないでしょうか。そこでこの連載では,“操作自体は決して難しいものではないけれど,意外と知られていない”というExcelの便利な操作方法を厳選し,毎週1~2本のペースで紹介していきます。ぜひご期待ください! |
|
■岡野 幸治 (おかの こうじ) フリーランスライター。「日経PC21」「日経PCビギナーズ」などでパソコン関連の活用記事を中心に執筆中。 |





















































