 |
| 図1●セル内の一部の文字だけ大きさや色を変えて強調したい(※図中でA1~E1セルは結合して1つのセルになっている。A6~E6セルも同様) |
Excelでは,「文字の大きさと色はセル単位でしか変更できない」と思い込んでいる人は意外と多い。もしもそんな勘違いをしたままだと,どうしても一部の文字だけを拡大したいと思ったときに,その文字だけが独立したセルとなるように,涙ぐましい努力をしなければならない。
実は,セル内の文字は一文字単位で大きさや色を自由に変えることができる(図1)。やり方もあっけないくらい簡単だ。セルをダブルクリックしてセル内にカーソルを点滅させたら,文字をドラグして選択し,ツールバーの「フォントサイズ」や「フォントの色」ボタンを使って,大きさや色を変更すればよい(図2~図4)。
いったん知ってしまえば「な~んだ」と思うようなテクニックだが,これを知っていればメリハリのある表がとても作りやすくなる。ぜひ覚えておこう。
 |
| 図2●セルをダブルクリックしてカーソルを点滅させ,大きさを変更したい文字をドラグして選択する |
 |
| 図3●「フォントサイズ」ボタンの「▼」をクリックし,フォントサイズを選ぶ。これだけでOKだ |
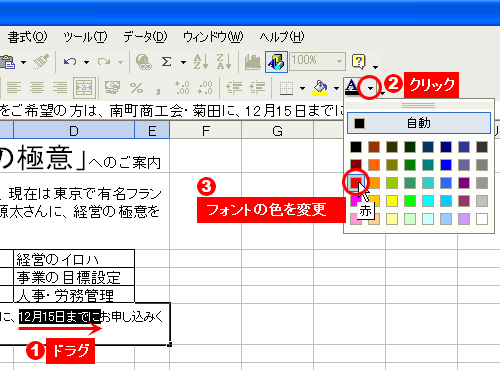 |
| 図4●文字色も同様のやり方で変更できる。まず,セルをダブルクリックしてカーソルを点滅させ,色を変更したい文字をドラグして選択する。次に,「フォントの色」ボタンの「▼」をクリックし,適用したい色を選ぶ |
※この記事はExcel 2002(Office XP)をもとに執筆しています。
|
■岡野 幸治 (おかの こうじ) フリーランスライター。「日経PC21」「日経PCビギナーズ」などでパソコン関連の活用記事を中心に執筆中。 |





















































