Excelではいろいろなグラフを作成することができます。一見簡単そうなのですが、取りかかると面倒なことになりがちなのがヒストグラムです。いろんなアプローチがありますが関数の勉強も兼ねて作成してみました。
ヒストグラムというのは度数分布グラフとも呼ばれます。試験の成績ならば、50点台の人が何人、60点台の人が何人、などという集計をして太い棒グラフで表示します。受験者全体の傾向を把握するために重要なグラフです。
企業であれば社員の年齢をヒストグラムにしてみるのも有意義です。特定の年齢層だけ社員の数が多いとか少ないなどの分析によって合理的な採用計画や事業計画が進められます。
1000人分の試験結果からヒストグラムを作成してみましょう(図1)。今回はFREQUENCY関数を使いました。A~C列に各人の点数のデータ入っています。実際にFREQUENCY関数を使って集計するのはC列の点数データです。
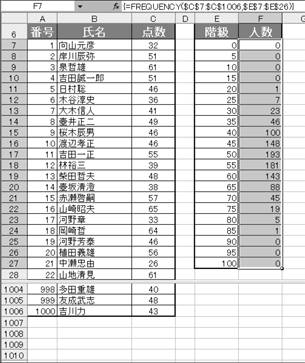 |
| 図1 1000件のデータからヒストグラムを作る。C列が1000人分それぞれの点数。E列で指定した階級に分けて人数をカウントする。階級が20のところは15点を超えて20点以下の人数がカウントされている。F列の数式の入力方法は本文を参照していただきたい |
E列にどんな点数の刻み集計をするかを入力します。今回は5点刻みにしました。この場合、「階級」に20を入力した行の右のセルには15点よりも高く20点以下の人数が集計されます。E 列に0、9、19、29…と入力すれば点数が1桁、10点台、20点台、30点台…という集計になります。
集計の肝はF列の数式です。図1をご覧ください。まずF7からF27までのセルをマウスでドラッグして選択しておきます。その状態で「=FREQUENCY($C$7:$C$1006,$E$7:$E$26)」という数式を入力します。選択範囲が27行目までで、2番目の引数が26行目までなのにもご注意ください。E27セルの100という数値は集計には用いられず、グラフのラベルとして使われます。ここで[Ctrl]キーと[Shift]キーを押しながら[Enter]キーで確定します。すると入力した数式が{ }(中カッコ)で囲まれた状態で確定します。
図1の一番上に表示されている数式バーの部分でも確認できます。ただし、この中カッコをキーボードから入力してもダメです。「[Ctrl]キーと[Shift]キーを押しながら」というのが大切です。
文章で説明したので長くなりましたが、操作に慣れてしまえば簡単なことです。瞬時に1000件分のデータを集計することができました。もっとデータの数が増えても大丈夫です。
この集計さえできてしまえばグラフ化は簡単です。単純な縦棒グラフにしてください。ヒストグラム“らしく”整えるのは棒の間隔です。グラフの棒の部分をマウスで右クリックします。現れるメニューで「データ系列の書式設定」を選びます。現れたウインドウで「オプション」のタブを選ぶと「棒の間隔」という欄があるので値を0にしてください。これで隙間のない棒グラフになります。
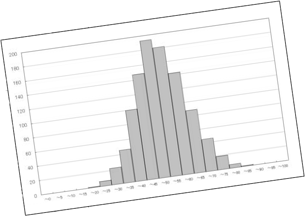 |
| 図2 棒グラフにした。棒の間隔を「0」にすればヒストグラムらしい形になる |
適材適所で使い分け
ヒストグラムの作り方は人によって流儀があるようです。ほかの作り方も少しだけ紹介しておきましょう。一つはピボットテーブルを使う方法です。ヒストグラムだけでなく、データをいろんな方法で分析できるのでとても便利です。実に簡単な操作で作成できますが、慣れるまでは面倒かもしれません。
日経パソコンのホームページからダウンロードできるファイルにはピボットテーブルで作成したヒストグラムも入っています。ぜひご確認ください。
またExcelの「ツール」メニューから「アドイン」を選んで「分析ツール」を入れると、「ツールメニュー」に「分析ツール」という選択肢が現れます。このツールには簡単にヒストグラムを作成する機能が含まれています。このほか、COUNTIF関数を使ってもヒストグラム用の集計ができるはずです。





















































