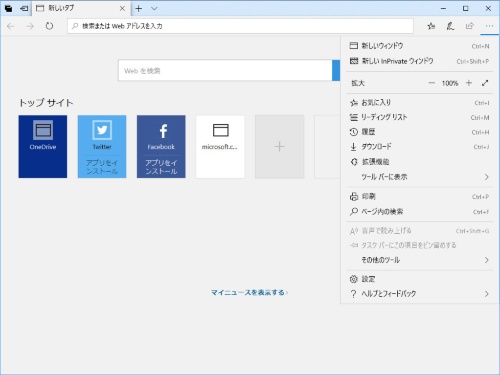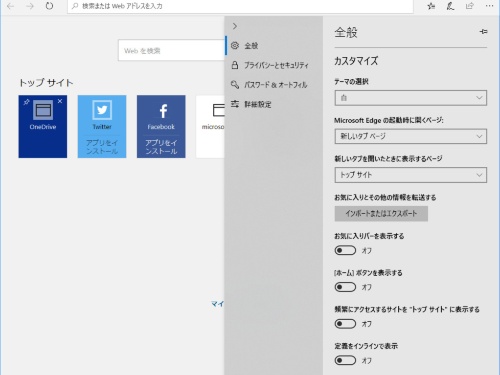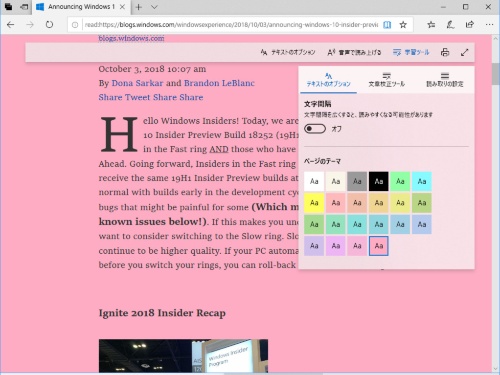Windows 10 October 2018 Update(開発コード名は「Redstone 5」、以下RS5)には標準搭載アプリのアップデートも含まれる。今回はブラウザーの「Edge」をはじめ、メモ帳やレジストリエディターなどの変更点を見ていく。
設定メニューをスッキリ見やすく
まずEdgeは、ウインドウ右上の「・・・」ボタンをクリックして表示されるメニューが変わった。RS4まではテキストのみの簡単なものだったが、RS5では先頭にアイコンを置くとともにショートカットキーの説明が付与され、階層構造のサブメニューを併用するものとなった。
「ハブ」メニューにある「お気に入り」や「履歴」、「ダウンロード」などをここから直接開けるほか、「ツールバーに表示」でアイコンのオン/オフなども設定できる。利用頻度が低いと思われる「開発者ツール」(F12で直接開ける)などは「その他のツール」にまとめられた。
「設定」も大きく変わった。これまでは「設定」と「詳細設定」の2つにフライアウトが分かれ、それぞれの項目も多いため、目的の設定を探すのが面倒だった。RS5では「全般」「プライバシーとセキュリティ」「パスワード&オートフィル」「詳細設定」のカテゴリーに分けられ、スッキリした。
Edgeには「読み取りビュー」という表示モードがある。これは、Webページを書籍のように表示して読みやすくする機能だ。ただし、すべてのWebページで有効なわけではなく、有効かどうかはアドレス欄の右側にある「本」のアイコンで判別できる。
この読み取りビューには「学習ツール」と呼ばれる機能がある。RS5では、学習ツールに「テキストのオプション」「文章校正ツール」「読み取りの設定」が追加された。
この読み取りビューでは、辞書を使って単語の「定義」を表示できる。辞書はダウンロードしてオフラインで利用することも可能だ。表示方法もウインドウ右側のフライアウトのほか、ポップアップ形式を利用できる。ただし、日本語のページには未対応。Webサイト側の言語設定が日本語になっていると、英語のテキストでも辞書を開けない。