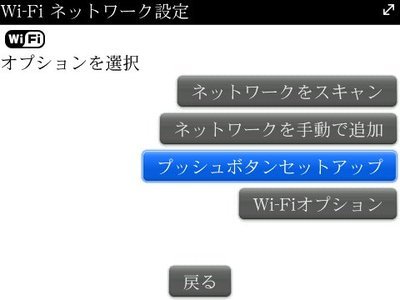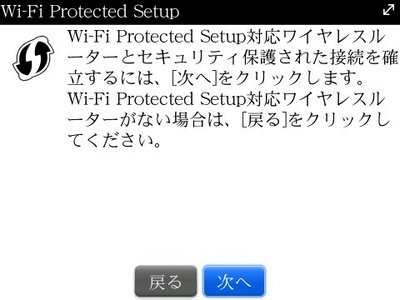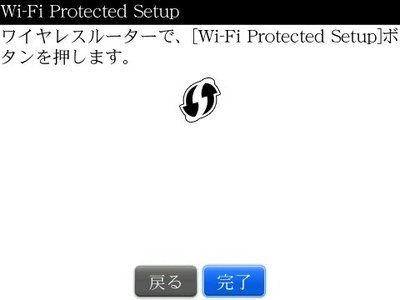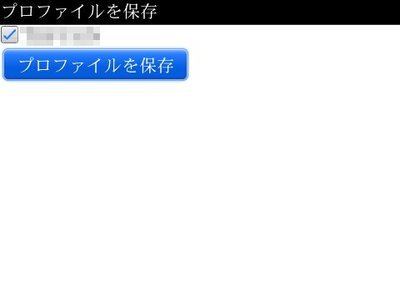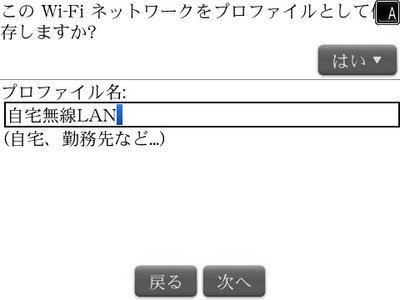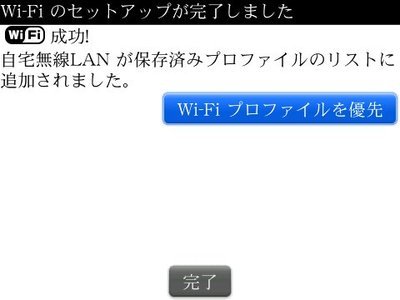BlackBerryには、無線LANのアクセスポイントをスキャンして、接続する機能があります。一般的な無線LANであれば、これで十分ですが、場合によっては手動設定が必要な場合もあります。
また、公衆無線LANサービスを使うなら、アクセスポイントと接続後にウェブブラウザーを起動してログインする必要もあります。ネットワークによっては、セキュリティを高めるための設定が必要になることもあります。今回は、無線LANの設定と、その時に必要となる各種の用語について解説します。
設定はWPSが簡単
無線LANの設定には、いくつか面倒なところがあります。1つは、アクセスポイント側と同じ設定をクライアント側でも行わねばならないことです。アクセスポイントのハードウエアを区別するためのSSIDは、電波を受信して調べることができますが、暗号化キーについては、何らかの方法でクライアント側にも同じものを設定する必要があります。
これらの操作を簡単にするために作られたのがWPS(WiFi Protected Setup)です。これを使うと、アクセスポイントとクライアント間で暗号化キーなどを自動で転送し、設定します。WPSでは、アクセスポイントのように暗号化キーなどを配布する側を「レジストラ」、情報を受け取る機器を「エンローラー」といいます。WPSで簡単に接続設定するためには、まず、レジストラ(アクセスポイント)側の設定を済ませます。WPSでは、レジストラ側の設定がそのまま使われます。
ただし、誰でも簡単にアクセスポイントに接続できては困るので、このWPSには「プッシュボタン」と「PIN」の2つの方法があります。
「プッシュボタン」は、アクセスポイントが備える「ボタン」です。このボタンを押してから一定の間だけ、アクセスポイントはリクエストしてきたクライアントに暗号化キーを転送します。もう1つのPINは、個々のクライアントが持つ「PIN」(暗証番号)を、アクセスポイントに設定して、該当のPINを持つクライアントに対してのみアクセスポイントから暗号化キーなどを転送します。
最近の無線LANアクセスポイントや無線LANルーターは、この両方に対応していることがほとんどで、さらに、AOSS(バッファロー)などの独自のセットアップ仕様を持つ機種もあります。
BlackBerry Boldは、9000も9700もこのWPSに対応しており、プッシュボタン、PINの両方で設定が可能です。どちらを使うかは、アクセスポイント側の対応がどうなっているかにもよりますが、一般的にはプッシュボタンを使う方が簡単です。
BoldでWPSプッシュボタン方式を使うには、メインメニューから「接続管理」を選び、「WiFiネットワーク設定」を選択します。この設定画面で「プッシュボタンセットアップ」を選択し、説明に従って操作します。手順としては、
1・Bold側で「プッシュボタンセットアップ」を押す
2・説明が表示されるので「次へ」を押す
3・ルーター(アクセスポイント)側でボタンを押すように指示が出る
4・レジストラ側でプッシュボタン機能をオンにする。通常は本体にあるWPSボタンを押す
5・Boldで「完了」ボタンを押し、WPSによる設定が行われるのを待つ
6・ESSIDが表示されるので適切なもののチェックボックスをオンにして「プロファイルを保存」ボタンを押す
となります。5のあとBoldは、2分間WPSによる接続を待ちます。レジストラ側で正しい操作をしているのに関わらず、2分間待っても接続できないときには、場所を近づけて再度試してみます。どうしても接続できない場合、ルータやアクセスポイントのファームウエアが古いという可能性もあります。筆者宅でも、ファームウエアのバージョンアップで接続が可能になったことあります。