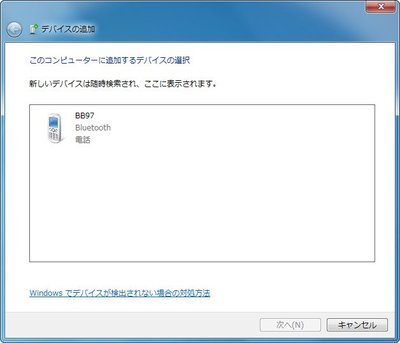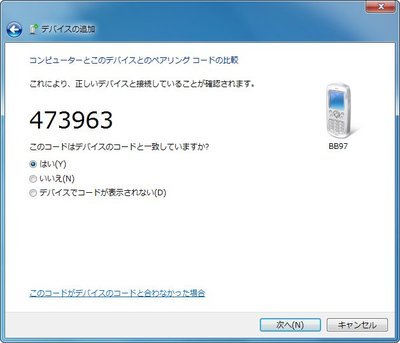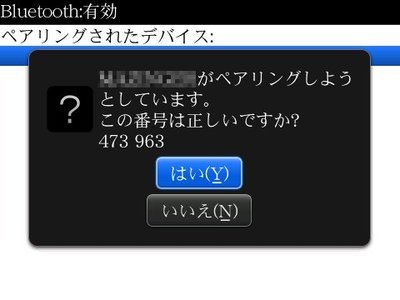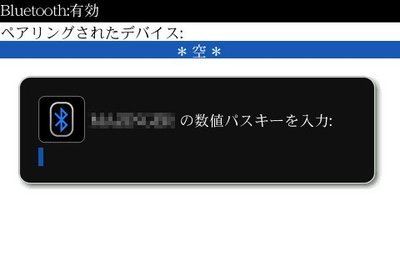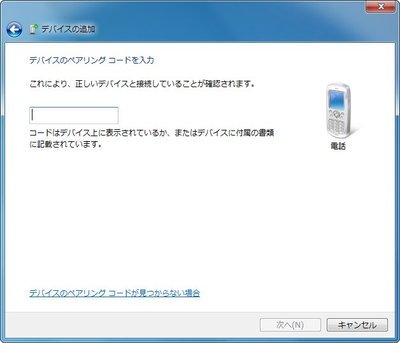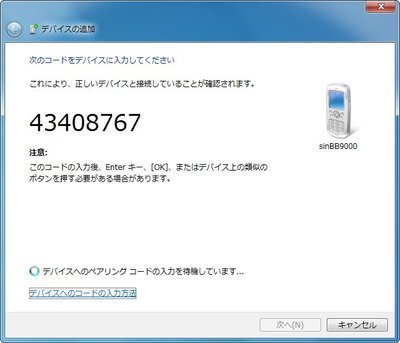新しいBlackBerry Desktop Software 6.0では、Bluetooth経由で接続が可能です。Windows Mobileやノキアの携帯電話でも同様の機能があり、いちいちケーブルを使わずに接続できるのは非常に便利です。
Windows 7でBlackBerry Desktop Softwareを使う場合、BluetoothスタックはWindows 7に付属のものを使います。一部のBluetoothアダプターにはサードパーティ製のものが付属していることがありますが、これらを使うとBlackBerry Desktop Softwareがスタック制御できず、BlackBerry本体とDesktop Software間の接続ができません。
インストールは特に必要ありません。Bluetoothが利用できるパソコンに、BlackBerry Desktop Softwareをインストールするだけです。USB接続でDesktop Softwareが動作していることを確認したら、パソコンとBlackBerryのBluetoothをオンにします。BlackBerryでは、ホーム画面でメニューキーを押し、接続管理を開きます。ここに各種無線のオン/オフ機能があります。
最初に行うのは「ペアリング」と呼ばれる作業で、この作業でお互いを確認し、通信できるようにします。このようにすることで、不用意にほかのデバイスに接続しないようにしています。
最近のBluetoothデバイスでは、初期設定状態で他の機器から存在が見えないようにしているのが普通です。このため、デスクトップもしくはBlackBerryのどちらかでデバイスのスキャンし、もう一方はデバイスの検索が可能な状態に設定しておきます。初回のペアリング作業は、自宅などの安心できる環境で行ったほうがセキュリティ上安全といえます。人の多いところに出かけたとき、試しにBlackBerryでBluetoothデバイスのスキャンをしてみれば、必ず携帯電話の1、2台は見つかるはずです。こうしたときに間違ったデバイスとペアリングしてしまう可能性もあるので注意が必用です。
ここでは、Windows側からデバイスのスキャンを行うこととし、BlackBerry側はスキャンでデバイスの検出が可能な設定にする方法を解説します。BlackBerryは、時間を区切って検出可能とすることができるため、ペアリングが終わった後に、検出のための設定を変える必要がありません。
ペアリングする
Windows側では、通知領域のBluetoothアイコン(隠れていることもある)を右クリックしてメニューから「デバイスの追加」を選ぶか、または、コントロールパネルの「デバイスとプリンター」を開いて「デバイスの追加」をクリックします。
デバイスのスキャンが始まるので、BlackBerryで接続設定を開き「Bluetoothを設定」を選びます(オプションのBluetoothも同じ)。ここでメニューキーを押して、オプションを開きます。「デバイスの公開」という項目があるのでこれを選択して「2分間」を選択します。そのあと、エスケープボタンを押して「保存」で設定を終了させると、デバイスの検出が2分間可能になります。
Windows側のスキャンのウインドウにBlackBerryに対応するアイコンが表示されます。最初は名称が表示されませんが、しばらくするとBlackBerry側で設定したデバイス名が表示されます。複数のデバイスが検出されることもあるので、きちんとデバイス名が表示されるまで待ちます。Windowsのスキャンが止まった場合には、ウインドウ内部の枠内で右クリックして「最新の情報に更新」を選べば、再度スキャンが始まります。
Windows側でBlackBerryを見つけて、アイコンを選択して「次へ」ボタンを押すと、BlackBerry Bold 9700では、両方に数字が表示されます。これらが一致していることを確認して、両方ともOKボタンを押して先に進めます。Bold 9000の場合には、両方でパスコードを入力する必要があります。筆者の使用環境では、Windows側でスキャンしたとき、先にBold 9000側でパスコード入力を促す画面が表示され、ここでパスコードを入力すると、Windows側もパスコードの入力画面になります。しかし、Bold側でパスコードを入れずにしばらく待つと、今度は、Widnows側でパスコードが表示されるので、この場合には、Windows側に表示されている数字をBold 9000側に入力します。
これで、ペアリングが完了しました。Windows側では、デバイスドライバーのインストールなどの作業がしばらく続きます。なお、Bold 9000/9700ともに不明なデバイスが表示され、デバイスドライバのインストールが完全にできなかったメッセージが表示されますが、筆者の環境では動作に問題ありませんでした。