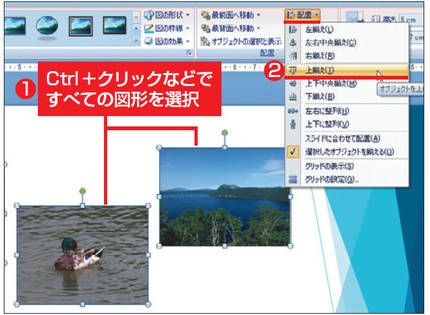最後に、写真の扱いや、その他の便利なテクニックを紹介する。
スライド内にデジカメ写真を入れると、華やかになり、より印象深いものに仕上げられる。写真を挿入するには、プレースホルダーの「画像の挿入」アイコンをクリックし、開く画面で挿入したい写真を選ぶか、「挿入」タブの「画像」ボタンをクリックする。
複数の写真を挿入したとき、きっちりと並べたいことがある。PowerPoint 2010以降なら、「スマートガイド」を使えば、写真の整列も簡単だ。写真や図形をドラッグして他のものに近づけると、ガイド線が表示される。それに合わせて配置すれば、上下左右を楽に揃えられる(図22)。特にPowerPoint 2013のスマートガイドは強力で、複数並んだ写真などにドラッグして近づけると、等間隔になったときにガイドが表示されるので、間隔も揃えられる(図23)。スマートガイドを使わず、メニューで配置を揃えることもできる。揃えたい図形をすべて選択した状態で、「書式」タブの「配置」ボタンをクリックし、「上揃え」などの機能を選ぶ(図24)。
●写真や図形の配置を手早く整える
図22 複数の写真や図形をきれいに並べたい。こんなときに役立つのが、PowerPoint 2010以降で利用できる「スマートガイド」だ。写真や図形をドラッグして他のものに近づけるとガイド線が表示されるので、それに沿って配置すれば、簡単に整列できる
[画像のクリックで拡大表示]
図23 複数の写真や図形を並べる際は、等間隔で並んでいることを表すスマートガイドが表示される。その位置に配置すれば、簡単に等間隔に並べられる
[画像のクリックで拡大表示]
図24 PowerPoint 2007では、通常の整列機能を利用する。2007以降でも利用できる。例えば複数の写真や図形の上端を揃えるには、Ctrlキーを押しながらクリックするなどして整列したいものをすべて選択し、「描画ツール」→「書式」タブの「配置」ボタンをクリックし、「上揃え」を選ぶ。等間隔に並べたいときは、「左右に整列」「上下に整列」などを選ぶ
[画像のクリックで拡大表示]