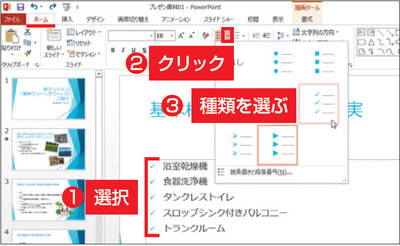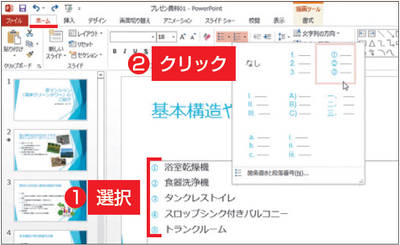プレゼンテーション用のスライド作成の定番アプリ「PowerPoint」を使うと、見栄えの良いスライドを容易に作成できる。あらかじめデザイン済みのスライドのひな形(テンプレート)を選び、そこに文章を書き込み、必要なら表、グラフ、デジカメ写真などを挿入するだけでよい。
ところが、いざやってみると、場合によっては思うように見た目を整えられなかったり、作業が繁雑になるケースもある。
そこでこの特集では、見栄えの良いスライドを効率よく作成するために、知っておきたいPowerPointの便利テクニックを紹介していく。なお記事では、PowerPoint 2013を主に解説するが、他のバージョンでも基本的に操作は同じだ。操作が異なる場合は、その旨記載する。
文字配置を整える
まずは、基本となる文字の扱いについて見ていこう。PowerPointでは、新規にスライドを追加すると、「タイトルを入力」「テキストを入力」などと書かれた枠(プレースホルダー)の中に、文字を入力したり、グラフや図形を挿入する。スライドには基本的に、タイトル(見出し)と、それに関する説明を入力する。説明部分は、内容が伝わりやすいように箇条書きにするのが一般的だ。ほとんどのテンプレートでは、文字を入力すると「●」などの文字が自動で先頭に付くようになっている。
この箇条書きの先頭文字は、メニューから選ぶだけですぐに変更できる(図1、図2)。メニューの一番下に表示される「箇条書きと段落番号」を選ぶと、冒頭文字のサイズや色を変更したり、自分なりの記号に変えることもできる。