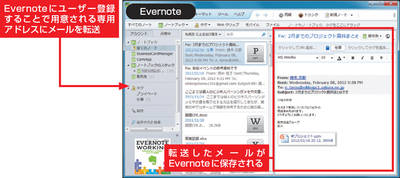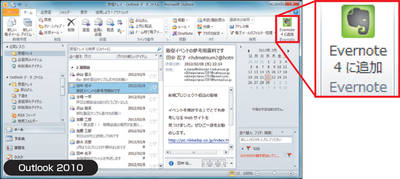仕事のプロジェクトが一段落して保存してあるデータや資料を整理するとき、関連ファイルと一緒に送受信したメールの内容も同じフォルダーに入れておきたいことがある。
そんなとき、メールソフトを使っているなら、簡単な操作でメールのデータをまとめて保存しておける。メール一覧を表示し、保存しておきたいメールを選択して、デスクトップやフォルダーにドラッグ・アンド・ドロップするだけでよい(図1)。
Windows Live メール 2011やThunderbirdの場合は、拡張子が「eml」のファイルとして保存される。このemlファイルをクリックすればメールソフトが起動するし、メモ帳などのテキストエディターで判読することもできる。なお、Outlook 2010は拡張子が「msg」となり、テキストエディターでは判読できない。
クラウドサービスで保存
パソコンのデスクトップではなく、クラウドサービス上にメールのデータを転送し、まとめて管理するという使い方も考えられる。メモ管理サービスの「Evernote」では、ユーザー登録すると、専用のメールアドレスが用意される。このアドレス宛てに保存しておきたいメールを転送すると、Evernoteにメールの内容が保存される(図2)。Outlook 2010の場合は、パソコンにEvernoteの専用ソフトをインストールすると、データ転送用のボタンができる(図3)。いずれも、Evernoteの利用者なら活用したい技だ。