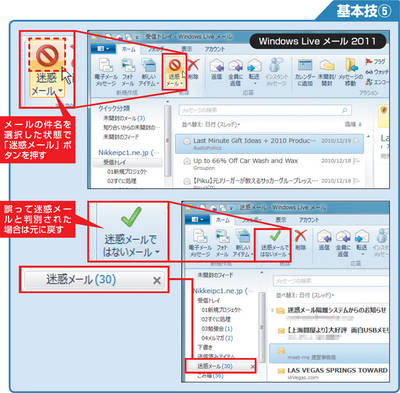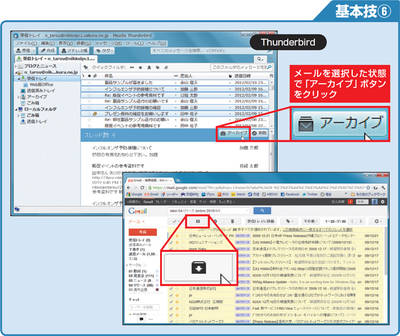同じアドレスを長い間使っていると無縁ではいられないのが迷惑メール。慢性的に受信トレイが大量の迷惑メールで埋まる状況では、重要なメールを見逃してしまう可能性が高まる。無用なメールは効率良くすっきりと処分したいところだ。
最近のメールソフトやWebメールサービスは迷惑メールを自動的に仕分けするフィルタリング機能を備えている。ただ、広告メールを有益な情報と見なすか、迷惑メールと見なすかは人によって異なる。その曖昧さをフィルタリング機能が汲み取れないこともある。
ボタンで迷惑メールを指定
実際には受信トレイに迷惑メールが入ってしまうことが多々あるものだ。そうした場合、Windows Live メール 2011ではメールを選択してから画面上部の「迷惑メール」を押す(図1上)。
逆に、誤ってユーザーが必要とするメールが迷惑メールとして仕分けられることもある。受け取っているはずのメールが届いていないといった場合は、念のため迷惑メールのフォルダーの中を確認するとよい。
判定の誤りがあった場合は「迷惑メールではないメール」ボタンを押す(図1下)。
Thunderbirdの場合も同様だ。受信トレイのメールの中から、ユーザーが迷惑メールだと考えるものを指定する作業を続けていくと、その傾向に合わせて迷惑メール判定の精度を高めることができる学習機能を搭載している。
送受信したメールが、目的別フォルダーに保存しておくほど重要ではなくても、あとで何かの参考になる可能性がある。そんなメールを手早く保存しておくための、「アーカイブ」と呼ばれる仕組みを用意しているメールソフトやWebメールもある。いつも受信トレイをすっきりさせておきたい人には便利な機能だ。
Thunderbirdでは、受信トレイのメールを選択した状態で「アーカイブ」ボタンを押す(図2)。すると、そのメールが受信トレイからアーカイブ用のフォルダーに移動する。アーカイブされたメールは、「2010」「2011」などと年別のフォルダーに保存されていく。
Gmailの場合は、受信トレイに入っているメールを開いた状態か、メール一覧の左端にチェックを入れた状態で画面上部の「アーカイブ」ボタンを押す。そのメールはデータとしては保存されたままだが、受信トレイには表示されなくなる。画面左端のメニューから「すべてのメール」を選択すると、アーカイブを含めた全メールを確認できる。