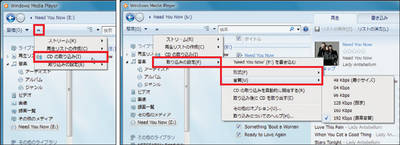まずは、音楽CDの楽曲をパソコンに取り込み、スマートフォンで再生するまでの手順を見ていこう。
音楽CDからの取り込みはさまざまなソフトで行えるが、iTunes StoreやiPhoneを利用しているならiTunesを使ってAAC形式に変換しよう。Android機を利用しているなら汎用性の高いMP3形式がお薦めだ。MP3形式の変換はiTunes、Windows Media Playerのどちらでも行える。
iTunesの場合は、音楽CDをドライブに入れたら、表示されたCD 情報が正しいか確認した上で「CDをインポート」をクリックする(図5)。後は終わるのを待つだけでよい(図6)。終わったらライブラリへの追加とアートワーク(CDのジャケット画像)も確認しておこう(図7)。
●iTunesで音楽CDを取り込む
図5 iTunesを起動して音楽CDをパソコンのドライブに入れると、曲名やアーティスト名が自動的に表示される。情報が正しければ「CDをインポート」をクリック
[画像のクリックで拡大表示]
図6 インポートが始まると経過が表示される。曲リストでは行頭にアイコンが付く。処理中はオレンジ、処理後は緑になる
[画像のクリックで拡大表示]
図7 終了したら、「ミュージック」をクリックして、ライブラリに追加されたことを確認しよう
[画像のクリックで拡大表示]
取り込む形式や音質は変更できる。設定する場合は、「CDをインポート」の左にある「インポート設定」を先にクリックして選ぶ(図8)。
図8 図5の画面で「CDのインポート」の左隣にある「インポート設定」を押すと、取り込み時のファイル形式や音質を設定できるので、事前に行っておこう。Android機で利用するなら「MP3」形式がお薦め
[画像のクリックで拡大表示]
Windows Media Playerでも手順はほぼ同様(図9)。事前に「取り込みの設定」で、ファイル形式や音質を設定しておこう。
●Windows Media Playerで取り込む
図9 Windows Media PlayerでもiTunesと同様に、音楽CDをドライブに入れ、「CDの取り込み」をクリックする(左)。「取り込みの設定」をクリックして、事前にファイル形式や音質を設定する(右)
[画像のクリックで拡大表示]
この記事は会員登録で続きをご覧いただけます。次ページでログインまたはお申し込みください。
次ページ スマートフォンへ音楽転送