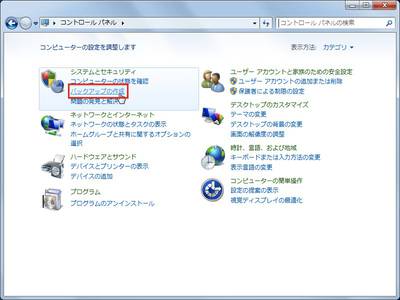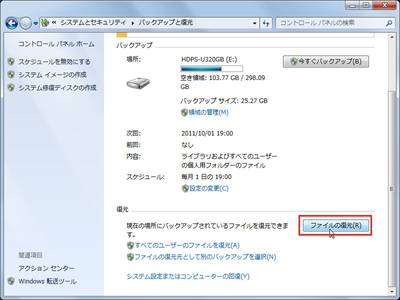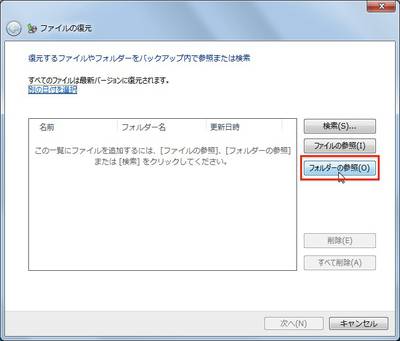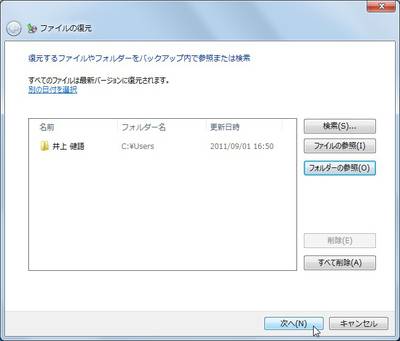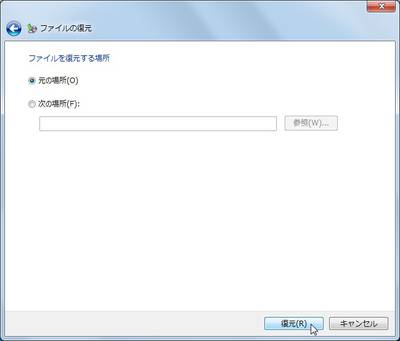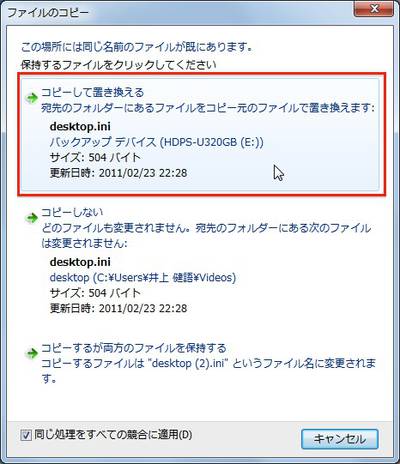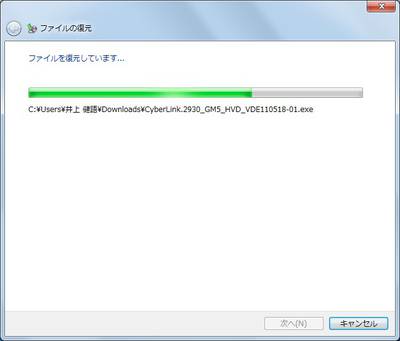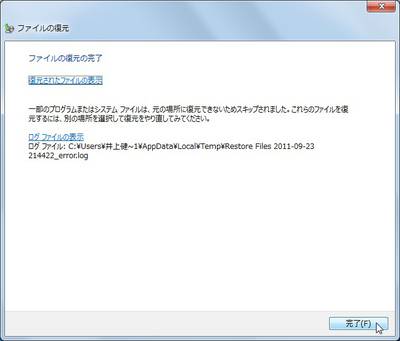「個人用フォルダやシステムのバックアップを作成するには」の方法でバックアップしたデータを元に戻す(復元する)方法を紹介しよう。Windows 7では、フォルダー/ファイル単位で復元できる。ここでは、フォルダーを指定して復元する操作を説明する。
バックアップしたフォルダーやファイルを復元するには
あなたにお薦め
今日のピックアップ
-

キーワードは「ふ化」と「自走」、7領域38講座を用意する日清食品の社内デジタル教育
-

ディープフェイク音声を会話中の「息継ぎ」で見抜く、精度80%超の新手法が登場
-

客先の言いなりにはならない、常駐の2大デメリットを克服する
-

2画面のモバイルディスプレー、ノートPCやスマホで手軽にトリプル化
-

社員の平均年収は1000万円目前、大塚商会の営業モチベーションアップの秘密
-

競合17社の機密情報を学習した創薬AI、エーザイや小野薬品などが参画
-

明治が30年来のメインフレームを完全撤廃へ、「塩漬け」レガシーをJavaに自動変換
-

あれもこれも「ノーコード」、このままだと未来はない
-

JR貨物が車両整備システム導入で年1万8000時間削減、データ活用し車輪交換最適化
-

容量不足でスマホを「アップデートできない」、不要なデータを削除する正しい手順
-

Edgeは検索を楽にする機能が充実、Chromeでは手順が多くなることも
-

31歳ITエンジニア、「平均額程度」の賃上げは普通レベルの残念な評価なのか
 注目記事
注目記事
おすすめのセミナー
-

「仮説立案」実践講座
例えば「必要な人材育成ができていない」といった課題に、あなたならどう取り組みますか? このセミナ...
-

CIO養成講座 【第35期】
業種を問わず活用できる内容、また、幅広い年代・様々なキャリアを持つ男女ビジネスパーソンが参加し、...
-

改革リーダーのコミュニケーション術
プロジェクトを成功に導くために改革リーダーが持つべき3つのコミュニケーションスキル—「伝える」「...
-

パワポ資料が見違える「ビジネス図解」4つのセオリー
インフォグラフィックスとは、形のない情報やデータなど伝えたいことを分かりやすい形で表現する技法で...
-

間違いだらけの設計レビュー
本セミナーでは、現場で多く見られる間違ったレビューの典型例を示し、そうならないための現場の改善策...
-

オンライン版「なぜなぜ分析」演習付きセミナー実践編
このセミナーでは「抜け・漏れ」と「論理的飛躍」の無い再発防止策を推進できる現場に必須の人材を育成...
-

問題解決のためのデータ分析活用入門
例えば「必要な人材育成ができていない」といった課題に、あなたならどう取り組みますか? このセミナ...
-

業務改革プロジェクトリーダー養成講座【第16期】
3日間の集中講義とワークショップで、事務改善と業務改革に必要な知識と手法が実践で即使えるノウハウ...
注目のイベント
-

【4月25日】ハイパーバイザーの基本を学ぶ、参加者にはもれなくプレゼント進呈
2024年4月25日(木)
-

プラチナフォーラム 2024 Spring
2024年 4月 26日(金) 13:00~17:00(予定)
-

日経クロステックNEXT 関西 2024
2024年5月16日(木)~5月17日(金)
-

日経ビジネスCEOカウンシル
2024年5月16日(木)17:00~19:50
-

VUCA時代に勝ち残る戦略的サプライチェーン構築に向けて
2024年 5月 24 日(金) 10:00~16:20
-

人手不足を乗り越える 日本の産業界成長のシナリオ2024
2024年5月30日(木)10:20~17:45
-

キャリア・オーナーシップが社会を変える
2024年6月3日(月)~6月5日(水)
-

DX Insight 2024 Summer
2024年6月4日(火)、5日(水)
-

デジタル立国ジャパン2024
2024年6月10日(月)、11日(火)
-

DIGITAL Foresight 2024 Summer
2024年6月13日(木)~8月8日(木)16:00~17:00 ※毎週火・木曜開催予定
おすすめの書籍
-

ソフトバンク もう一つの顔 成長をけん引する課題解決のプロ集団
ソフトバンクにはモバイルキャリア事業以外のもう一つの顔が存在する。本書ではキーパーソンへのインタ...
-

対立・抵抗を解消し合意に導く 改革リーダーのコミュニケーション術
本書は、改革リーダーに必須のコミュニケーション術を3つのスキルの観点からまとめ上げたものです。今...
-

もっと絞れる AWSコスト超削減術
本書ではコスト課題を解決するため、AWSコストを最適化し、テクニックによって削減する具体策を紹介...
-

優秀な人材が求める3つのこと 退職を前提とした組織運営と人材マネジメント
「学生に人気のコンサルであっても、大手企業であっても、せっかく獲得した人材が数年で辞めてしまう...
-

Web3の未解決問題
ブロックチェーン技術を主軸とするWeb3の技術について、現在の社会制度との摩擦と、その先にある新...
-

ロボット未来予測2033
ロボットの用途・市場はどう拡大していくのか。AI実装でロボットはどこまで進化するのか。技術の進展...
日経BOOKプラスの新着記事
-

はじめに:『ソフトバンク もう一つの顔 成長をけん引する課題解決のプロ集団』
-

競馬・宝くじと比べれば明快 生命保険は行動経済学的に不合理
-

もはやひとごとではない物語 石原壮一郎が選ぶ夫婦関係を見直す2冊
-

はじめに:『東京大改造2030 都心の景色を変える100の巨大プロジェクト』
-

人生がいとおしくなる、大人のファンタジー・ゴルフ小説
-

「本を贈る日」に日経BOOKプラス編集部員が、贈りたい本 2024
-

はじめに:『マッキンゼー 価値を創るM&A』
-

フェリス阿部教諭「今なお、この本を読むことには大きな意味がある」
-

プロゴルファーになる夢を絶たれた男の再生物語
-

同志社生協 大学らしい品ぞろえと「町の本屋さん」の役割を意識
日経クロステック Special
What's New
経営
- 「クラウド時代のあるべき運用」を熱く議論
- 大企業にもキントーンの導入が進む理由
- 製造業DX「データドリブン経営成功のシナリオとは」
- ジェイテクトエレクトロニクスのDX事例
- NTTドコモ支援の実践型教育プログラム
- DXを成功に導くITインフラとは?
- NTTデータに優秀なデジタル人財が集まる理由
- オリックス銀行×富士通時田社長 特別鼎談
- ERPプロジェクト≫IT人財の必須条件は
- 脱レガシー案件≫SIerに必要な人財像は
- 3段階で考える、DXで企業力を高める方法
- イノベーションの起爆剤
- 大規模プロジェクトでPMが注意すべき点は
- 大阪・名古屋エリアのDXが注目される理由
- 力点は「未来予測」へ:データ利活用の勘所
- 生成AI活用でSAP BTPの価値が進化
- ServiceNowでDXを加速≫方法は
- SAPプロジェクトの全体像をいかに描くか