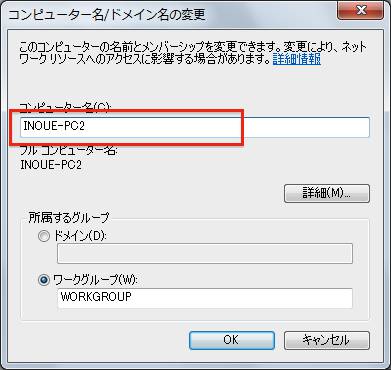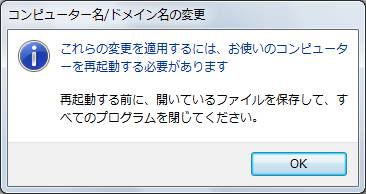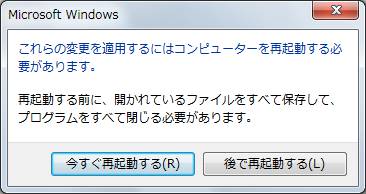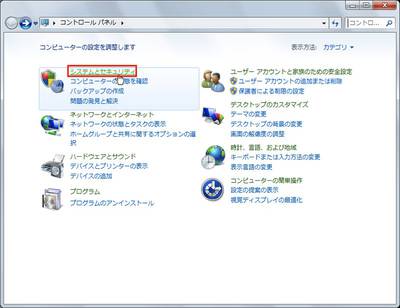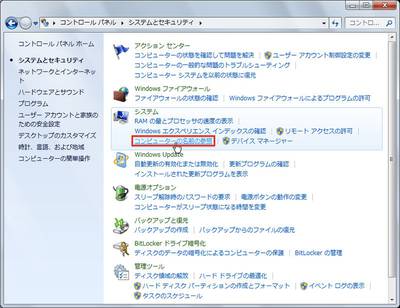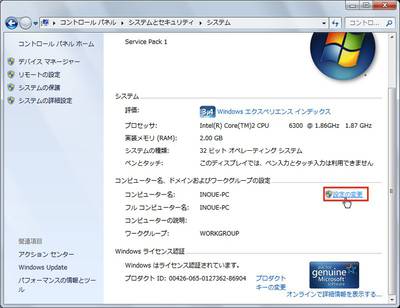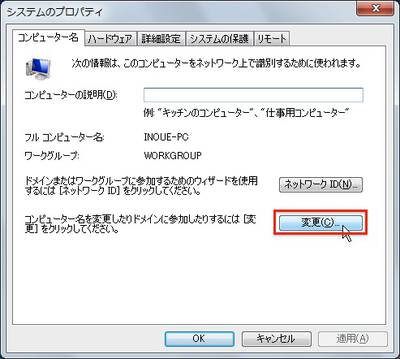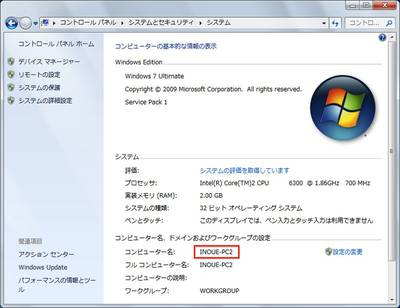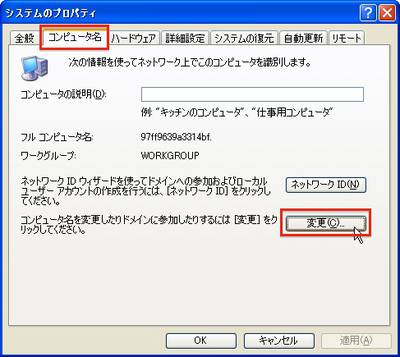コンピューターには、それぞれ名前(コンピューター名)が付いている。コンピューター名は、ローカルネットワーク内で各コンピューターを区別するのに使用される。
通常はWindows 7をインストールするときコンピューター名を設定するが、コントロールパネルで後から変更することも可能だ。Windows 7のプリインストールパソコンで機械的に付けられている場合は、覚えやすい名前に変更するとよいだろう。
なお、コンピューター名はあまり頻繁に変更すべきではない。変更後は、ネットワークがうまく動作しなくなったり、共有フォルダーや共有プリンターの設定変更が必要になったりする場合もあるので注意したい。ネットワーク設定に自信がなければ、変更しない方が無難だ。
コントロールパネルを起動したら「システムとセキュリティ」をクリックする
[画像のクリックで拡大表示]
「システム」の「コンピューターの名前の参照」をクリックする
[画像のクリックで拡大表示]
「コンピューター名」に表示されているのが現在のコンピューター名だ。ここでは、「INOUE-PC」となっている。変更するには、その右横の「設定の変更」をクリックする
[画像のクリックで拡大表示]
「システムのプロパティ」ダイアログボックスの「コンピューター名」タブが表示されたら、「変更」ボタンをクリックする
[画像のクリックで拡大表示]
「コンピューター名」に新しい名前を入力して「OK」ボタンをクリックする。ここでは「INOUE-PC2」とした
名前変更にはコンピューターの再起動が必要であることを伝えるメッセージが表示される。「OK」ボタンをクリックする
コントロールパネルを閉じると、このようなメッセージが表示される。すぐに再起動するなら「今すぐ再起動する」ボタン、あとで再起動するなら「後で再起動する」ボタンをクリックする
再起動後に確認すると、コンピューター名が変更されたことが確認できる
[画像のクリックで拡大表示]
XPでは……
コントロールパネル(クラシック表示)の「システム」アイコンをダブルクリックして「システムのプロパティ」ダイアログボックスを表示したら、「コンピュータ名」タブの「変更」ボタンをクリックして変更する。
「システムのプロパティ」ダイアログボックスの「コンピュータ名」タブ。「変更」ボタンをクリックしてコンピュータ名を変更する
[画像のクリックで拡大表示]