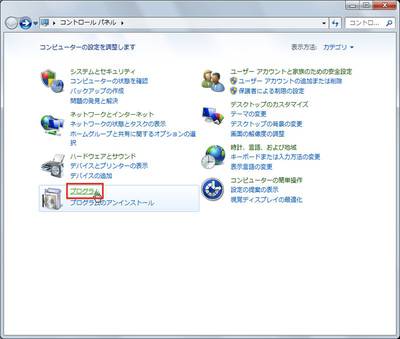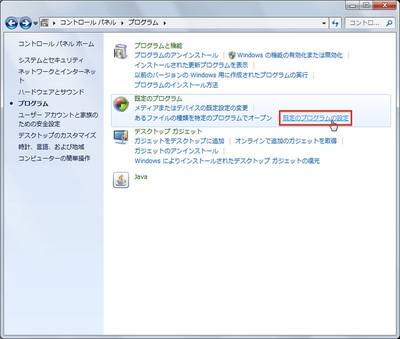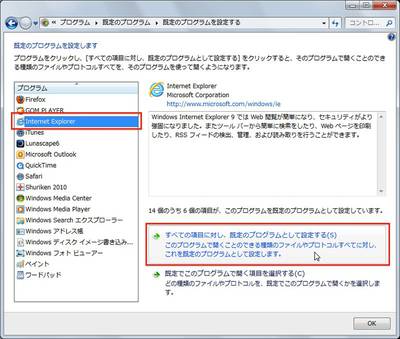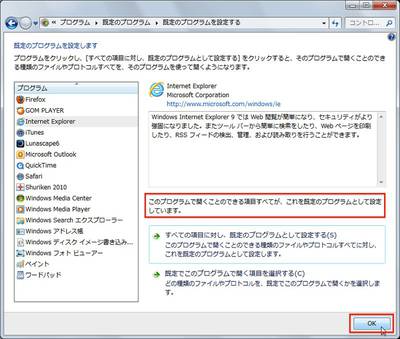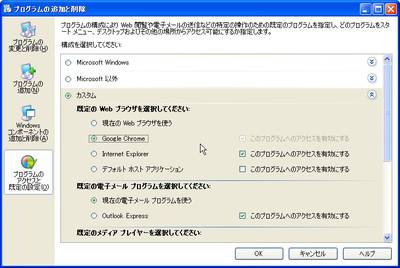拡張子「.doc」のファイルをダブルクリックすると、通常はWordが起動する。ところが、Office互換ソフトをインストールすると、Word互換のワープロソフトが起動するようになる。これは「既定のプログラム」が変更されたからだ。
既定のプログラムは、同じ種類のプログラムの中で最優先されるプログラムのことだ。先の例であれば、拡張子「.doc」のファイルがダブルクリックされたとき、Windowsはそのファイルを処理できる複数のプログラムの中から、「既定のプログラム」であるWord互換ワープロソフトを起動するようになったわけである。
FirefoxやGoogle ChromeなどのWebブラウザーをインストールすると、これまでInternet Explorerが起動していた場面で、別のWebブラウザが起動するようになるのも同じ理由による。
既定のプログラムはコントロールパネルを使えば変更できる。ここでは、既定のWebブラウザ-をFirefoxからInternet Explorerに変更する例を紹介しよう。
コントロールパネルを起動したら、「プログラム」をクリックする
[画像のクリックで拡大表示]
「既定のプログラム」にある「既定のプログラムの設定」をクリックする
[画像のクリックで拡大表示]
左側で既定のプログラムにしたいプログラムをクリックして選択したら、「すべての項目に対し既定プログラムとして設定する」をクリックする。ここでは、Internet Explorerを選択する
[画像のクリックで拡大表示]
「○個のうち○個の項目が、このプログラムを~」の表示が「このプログラムで開くことのできる項目すべてが、これを~」の表示に変化したら、「OK」ボタンをクリックする。これで、Internet Explorerが既定のプログラムになる
[画像のクリックで拡大表示]
XPでは……
コントロールパネル(クラシック表示)の「プログラムの追加と削除」アイコンをダブルクリックして「プログラムの追加と削除」ダイアログボックスを表示したら、「プログラムのアクセスと既定の設定」をクリックする。表示された項目で、既定のアプリケーションを設定する。
「プログラムのアクセスと既定の設定」で既定のプログラムを設定できる
[画像のクリックで拡大表示]