男は42歳、女は33歳が厄年、などということをよく聞きます。科学的根拠はさておき、何かの節目に健康のこと、仕事のこと、家族のことなどについてじっくりと考えてみるのは良いことでしょう。さらに年を重ねると、還暦に始まって古希、喜寿、傘寿などとお祝いをする風習があります。これらの年を忘れないように、Excelの表でチェックしておきましょう。
今回作成したのが図1の表です。氏名と生年月日、性別を入力すると、その日の満年齢と数え年に加えて、厄年と喜寿、米寿などの賀寿を表示する仕組みになっています。
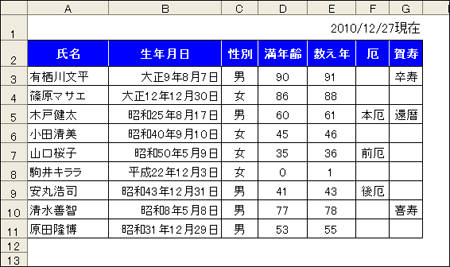
表の詳細は下記のサンプルファイルをダウンロードしていただくとして、概要を見ていきましょう。
まず満年齢です。本日の日付を示すTODAY関数と経過期間を求めるためのDATEDIF関数を使って、生年月日から本日までの「経過年」を満年齢としています。これで誕生日に満年齢が1つ増えます。誕生日の前日に年齢を増やすという取り扱いをする場合は式を若干変更する必要があります。
数え年は生まれた年が1歳で、新年を迎えるごとに1つずつ増やしていきます。YEAR関数とTODAY関数を使って計算しています。
厄年と賀寿はあらかじめ図2の表で設定してあります。男性と女性では厄年が違うので男女別に設定できるようになっています。この例では、男性は数え年で25、42、61歳、女性は同じく19、33、37歳を本厄としました。本厄の前年を前厄、翌年を後厄としています。何歳が厄なのかについては諸説あるようですので、図2のE列とF列で自由に変更してください。
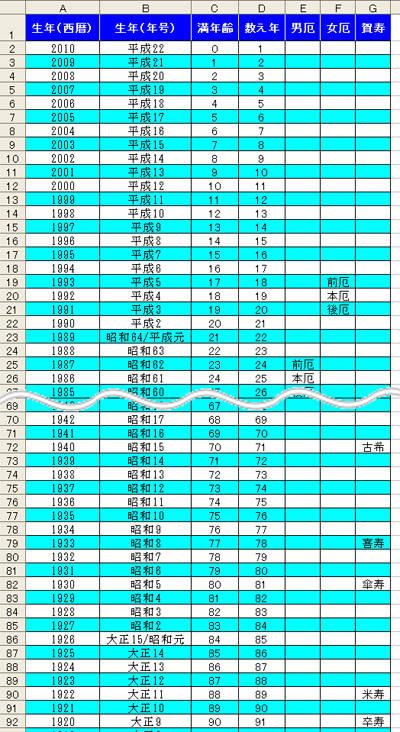
賀寿についても同様に図2のG列で設定してあります。この表では満年齢70歳を古希、同77歳を喜寿などとしていますが、数え年にしたい場合は設定を変更してください。また99歳の白寿までしか入力してありませんが、最長150歳までの賀寿を設定することができます。
条件付き書式を活用
図1の表ではVLOOKUP関数を使って、図2の表で設定した厄年と賀寿を取り出して表示しています。ところが図1で厄や賀寿に該当がない場合は空白ではなく、数値の0が表示されてしまいます。そこで条件付き書式機能を使って、図1の厄と賀寿のセルに文字列が入っていない場合は文字色を白にするよう設定し、見えなくしています。
図2のシートについても簡単に見ておきましょう。A2セルにはTODAY関数とYEAR関数を使って「今年の年」を表示しています。図2では「2010」と表示されていますが、この表を開いたときの西暦が表示されます。A3セル以下はそれぞれ上のセルから1ずつ引き算して、150歳までの表を作っています。
B列の年号はTEXT関数を使って、A列の西暦から年号に変換しています。1989年や1926年のように、年の途中で年号が変わった場合でも表示できるように数式を工夫しています。なお、西暦1900年=明治33年より古い年号は表示されません。Excelが日付を扱うシリアル値の仕組みを使っているためです。あらかじめご了承ください。





















































