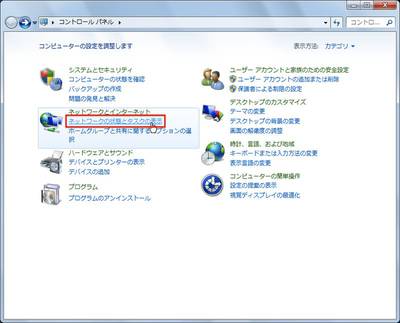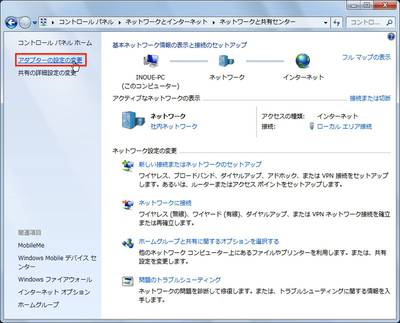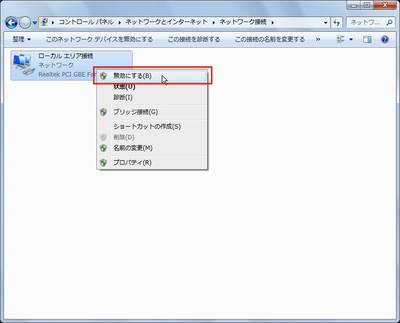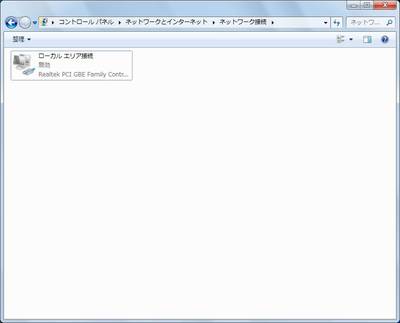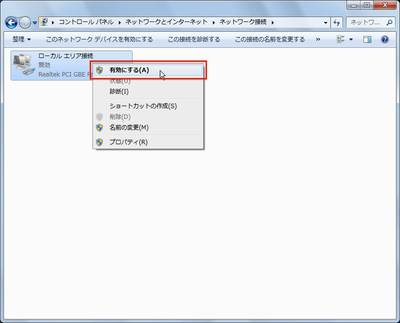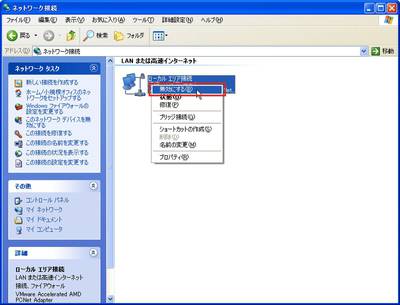パソコンの調子が悪いときは、一時的にパソコンをネットワークから切り離したい場合がある。パソコンのウイルス感染が疑われ、感染を他のパソコンに広げる恐れがあるケースも同様だ。ウイルスのように緊急を要する場合は、LANケーブルを抜いたり、ノートパソコン本体の無線LANスイッチをオフにするなどの処置が必要だが、それほど緊急性がないなら、コントロールパネルでLAN機能を無効にする方法もある。
例えば、ウイルス対策ソフトを一時的に無効にするときなどは、この方法でLAN機能を無効にしてから実行すると安全だ。あるいは、ネットワークの調子が悪いとき、この方法でいったん無効化し、再び有効化して様子を見るという手もある。手順は次の通りだ。
コントロールパネルを起動したら、「ネットワークの状態とタスクの表示」をクリックする
[画像のクリックで拡大表示]
ネットワークと共有センターが起動したら、左側の「アダプターの設定の変更」をクリックする
[画像のクリックで拡大表示]
パソコンに搭載されているネットワークデバイスが表示されるので、選択したあと右クリックしてメニューを開き、「無効にする」を選択する。ウインドウ上部のバーに表示される「このネットワークデバイスを無効にする」ボタンをクリックしてもよい
[画像のクリックで拡大表示]
ネットワークデバイスが無効になってネットワークが利用不能になった
[画像のクリックで拡大表示]
再び有効にするには、ネットワークデバイスを選択したあと右クリックしてメニューを開き、「有効にする」を選択する。ウインドウ上部のバーに表示される「このネットワークデバイスを有効にする」ボタンをクリックしてもよい
[画像のクリックで拡大表示]
XPでは……
コントロールパネル(クラシック表示)の「ネットワーク接続」アイコンをダブルクリックしてネットワークデバイスを一覧表示したら、右クリックしてメニューを開き、「無効にする」を選択する。再び有効にするには、同じメニューで「有効にする」を選択する。
コントロールパネルの「ネットワーク接続」アイコンをダブルクリックすると、ネットワークデバイスが一覧表示される
[画像のクリックで拡大表示]