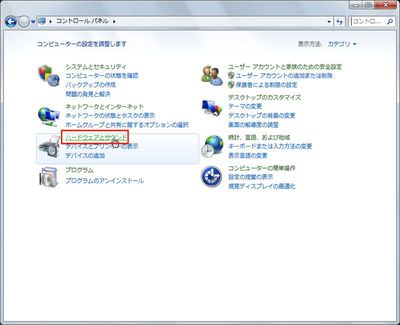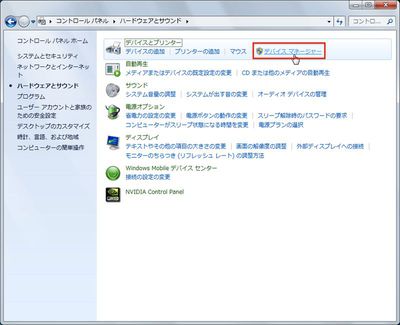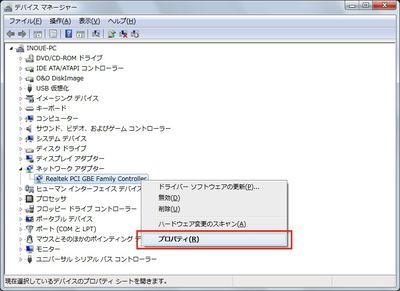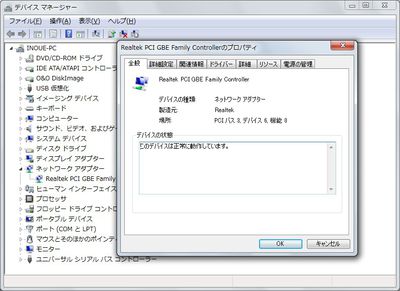Windowsでは、プリンターやスキャナー、キーボードなどの周辺機器は「デバイスドライバー」と呼ばれるソフトウエアによって管理されている。デバイスドライバーは、通常は機器を開発したメーカーが開発する。デバイスドライバーは、周辺機器に付属のCD-ROMなどでユーザー自身がインストールする場合もあるし、ネットワーク経由で自動的にインストールされる場合もある。
いずれにしても、デバイスドライバーが正しく動作していないと周辺機器は正常に動作しない。したがって、周辺機器にトラブルが発生したときは、デバイスドライバを一括管理している「デバイスマネージャ」というツールを起動して状態を確認してみよう。手順は次の通りだ。
コントロールパネルを起動したら、「ハードウェアとサウンド」をクリックする
[画像のクリックで拡大表示]
「デバイスとプリンター」の「デバイスマネージャー」をクリックする
[画像のクリックで拡大表示]
デバイスマネージャーが起動したら、状態を確認したい機器を表示する。種類ごとにツリー形式で表示されるので、エクスプローラーと同様の操作で表示する。表示したら周辺機器を右クリックし、メニューの「プロパティ」をクリックする。なお、正常に動作していない場合、通常は機器のアイコンにエラーを表すマークが表示される
[画像のクリックで拡大表示]
その機器のデバイスドライバーの状態が表示される。タブを切り替えて詳細な情報を確認したり、デバイスドライバーを更新したりすることも可能だ
[画像のクリックで拡大表示]
XPでは……
Windows XPではコントロールパネル(クラシック表示)の[システム]アイコンをダブルクリックして[システムのプロパティ]ダイアログボックスを開き、[ハードウェア]タブの[デバイスマネージャ]ボタンをクリックしてデバイスマネージャを起動する。デバイスマネージャーの操作方法はWindows 7と共通だ。
Windows XPのデバイスマネージャ
[画像のクリックで拡大表示]