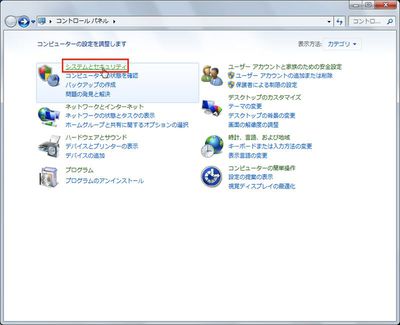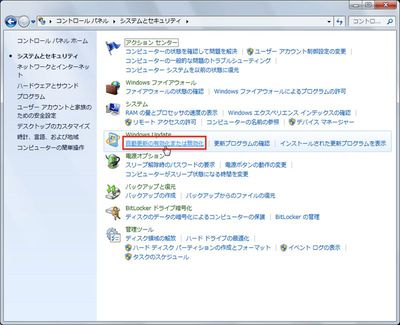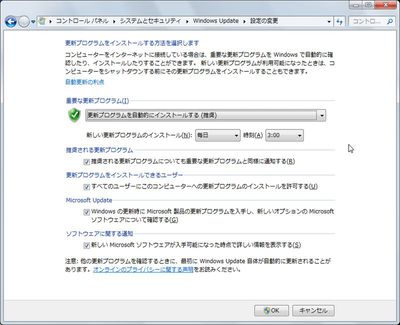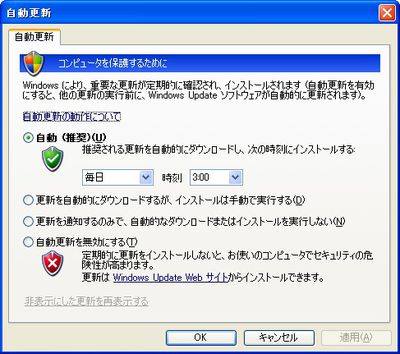Windows 7では、更新プログラムはその重要度に応じて「重要」「推奨」「オプション」の3つに分類されている。このうち「重要」「推奨」の更新プログラムは、初期設定では自動的にダウンロード・インストールされる設定となっている(企業等に導入されているWindows 7はその限りではない)。
ただし、何らかの理由で更新プログラムのインストールを禁止したり、更新プログラムを手動で管理したりする場合は、設定を変更できる。手順は次の通りだ。
用意されている項目の詳細は、以下の表にまとめたので参考にしてほしい。
| ◆重要な更新プログラム |
|---|
セキュリティの問題を解決するなどの「重要」に分類される更新プログラムのインストール方法を指定する。選択できるのは次の4つ
|
| ◆推奨される更新プログラム |
| 「推奨」に分類される更新プログラムを「重要」と同様に扱うかどうかを設定する。 |
| ◆更新プログラムをインストールできるユーザー |
| 管理者/標準ユーザーを問わず、Windowsに登録されている全ユーザーに対して更新プログラムのインストールを許可するがどうかを設定する。 |
| ◆Microsoft Update |
| Windowsの更新プログラムを確認するとき、Officeなどのマイクロソフト製品の更新プログラムも同時に確認・入手するかどうかを設定する。 |
| ◆ソフトウェアに関する通知 |
| 追加機能が公開されたとき更新に含めるかどうかを設定する。 |