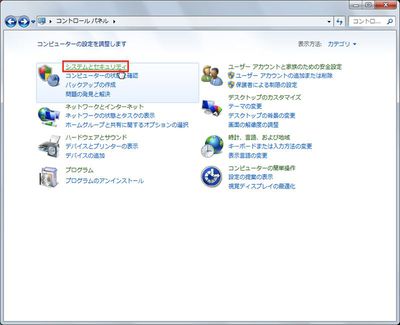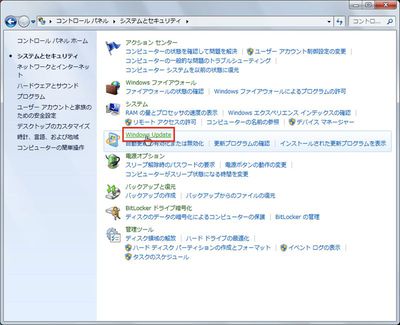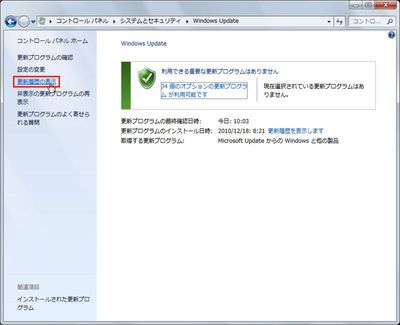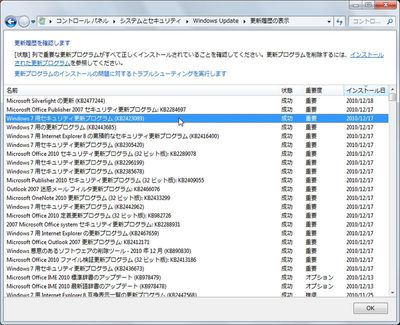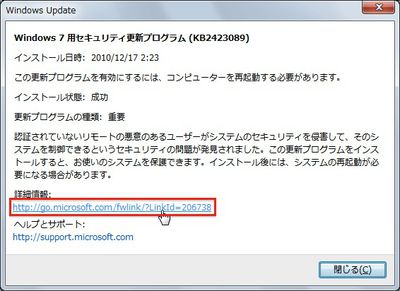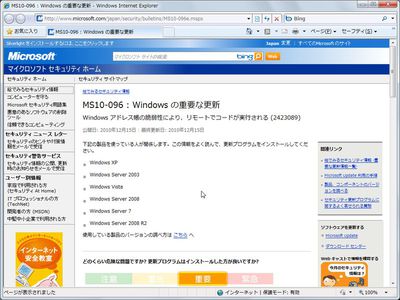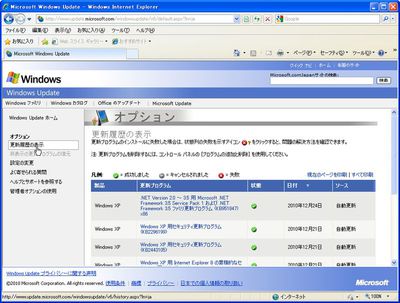Windows UpdateはWindowsに必要な更新プログラムを自動的にダウンロードし、インストールする機能だ。ただし、更新プログラムのダウンロード中に接続が切れたり、インストール中に突然電源が落ちたりすると、インストールに失敗することもある。そうした場合も、Windows Updateはコンピューターの状態を自動的に調べた上で、再度ダウンロードとインストールを行うため、それほど心配する必要はない。
ただし、更新プログラムの状態を確認し、更新プログラムを手動でアンインストールした上で、再度、インストールする作業が必要になることもゼロではない。そうしたときは、更新プログラムの履歴が重要になる。更新プログラムのインストール状況、重要性、インストールした日時などを確認できるので作業の参考になる。
また、サポートへの問い合わせなどで、これらの情報が必要になることもある。更新履歴を表示するには、次のように操作する。
なお、更新プログラムの内容について調べたい場合は、更新プログラムをダブルクリックすると簡単な説明が表示される。さらに「詳細情報」のURLをクリックすれば、Webブラウザーが起動して対応するWebページが表示され、より詳細な情報が確認できる。なお、詳細情報は英語の場合もあるようだ。