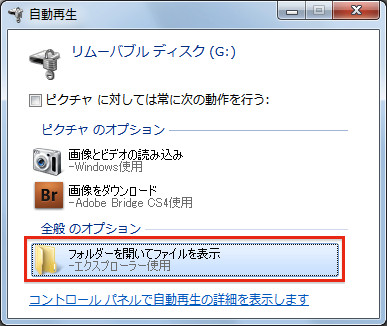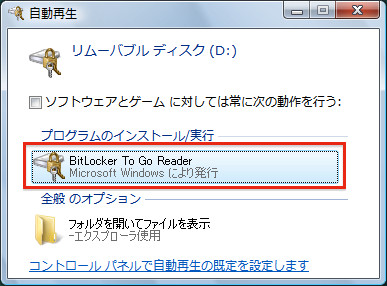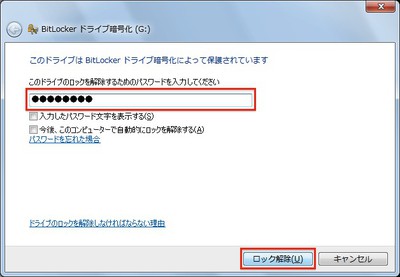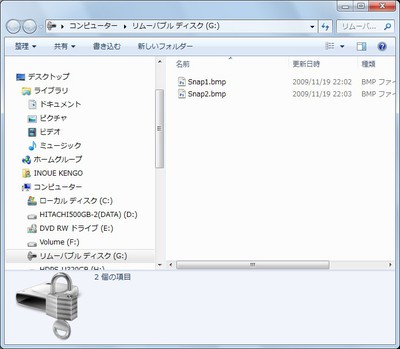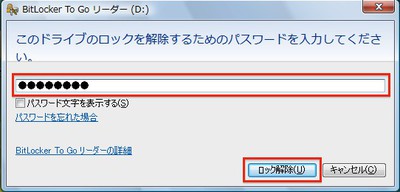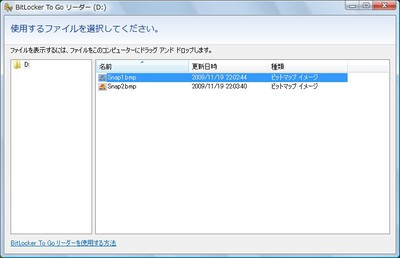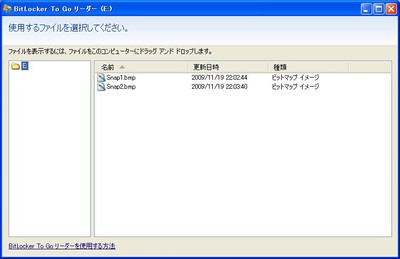前回、コントロールパネルからUSBメモリーを暗号化する方法を説明したので、今回は、暗号化したUSBメモリーの利用方法をWindowsの各バージョンごとに説明しておこう。
まず、Windows 7で利用する場合は、ロックを解除するパスワードを入力すれば、あとは通常のUSBメモリーと同様に読み書きできる。Home PremiumやProfessionalなどの下位エディションでも読み書き可能だ。
一方、Windows Vista/XPの場合は、読み込み専用となる。暗号化したUSBメモリーを挿すと「BitLocker To Go リーダー」というアプリケーションが起動して、USBメモリー内のファイルが一覧表示される。ファイルを利用するには、ここからデスクトップなどにファイルをドラッグ・アンド・ドロップする。読み込み専用なので、USBメモリーにファイルを書き込むことはできない。
Windows 7:BitLocker to Goで暗号化したUSBメモリーをUSB端子に挿す。パスワード入力を求められたら、正しいパスワードを入力して「ロック解除」ボタンをクリックする。なお、「入力したパスワード文字を表示する」をオンにすると、入力したパスワードが通常の文字として表示される。「今後、このコンピューターで自動的にロックを解除する」をオンにすると、次回以降はパスワードを入力しなくても自動的にロックが解除されるようになる
[画像のクリックで拡大表示]
Windows 7:「自動再生」のダイアログボックスが表示されたら「フォルダーを開いてファイルを表示」をクリックする
Windows 7:USBメモリーの内容が表示された。あとは、通常のUSBメモリーと同様に使用できる
[画像のクリックで拡大表示]
Windows Vista:BitLocker to Goで暗号化したUSBメモリーをUSB端子に挿す。「自動再生」ダイアログボックスが表示されたら、「BitLocker To Go Reader」をクリックする。なお、設定によってはすぐにパスワードを要求される場合もある
Windows Vista:正しいパスワードを入力して「ロック解除」ボタンをクリックする。なお、「パスワード文字を表示する」をオンにすると、入力したパスワードが通常の文字として表示される
[画像のクリックで拡大表示]
Windows Vista:BitLocker To Go リーダーが起動して、USBメモリー内のファイルが表示される。ファイルを利用するには、ファイルをデスクトップなどにドラッグ・アンド・ドロップする。ファイルの書き込みはできない
[画像のクリックで拡大表示]
Windows XP:BitLocker to Goで暗号化したUSBメモリーをUSB端子に挿す。パスワード入力を求められたら、正しいパスワードを入力して「ロック解除」ボタンをクリックする。なお、「パスワード文字を表示する」をオンにすると、入力したパスワードが通常の文字として表示される
[画像のクリックで拡大表示]
Windows XP:BitLocker To Go リーダーが起動して、USBメモリー内のファイルが表示される。ファイルを利用するには、ファイルをデスクトップなどにドラッグ・アンド・ドロップする。ファイルの書き込みはできない
[画像のクリックで拡大表示]
XPでは……
Windows XPにはBitLockerによる暗号化機能は用意されていない。