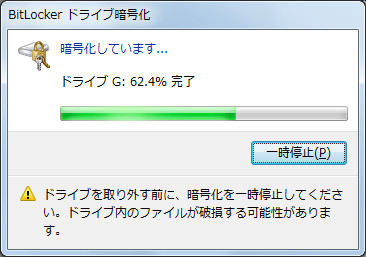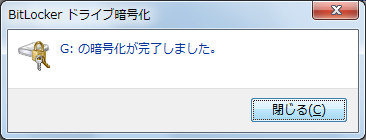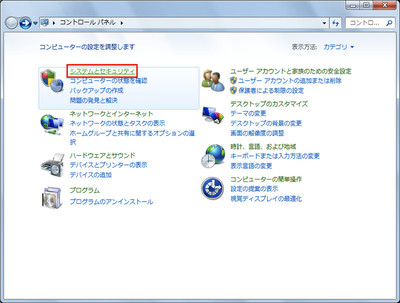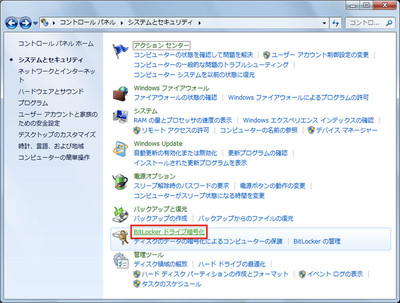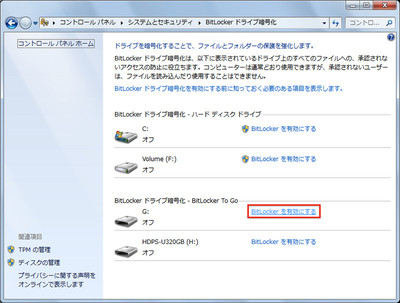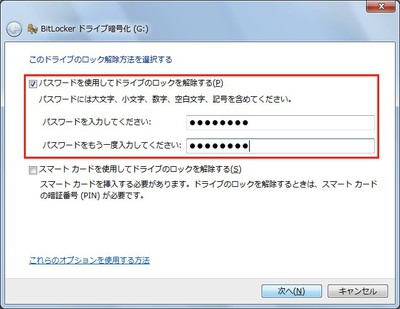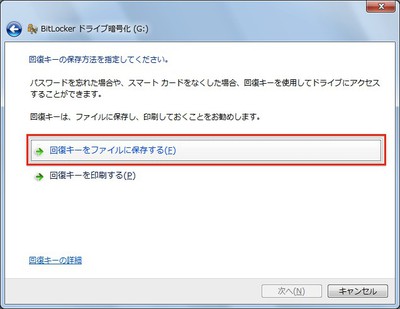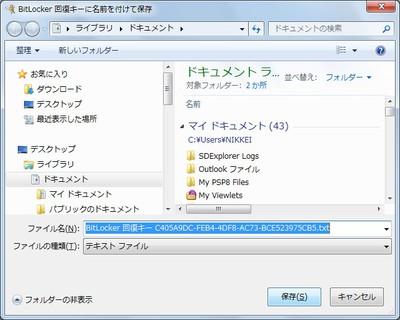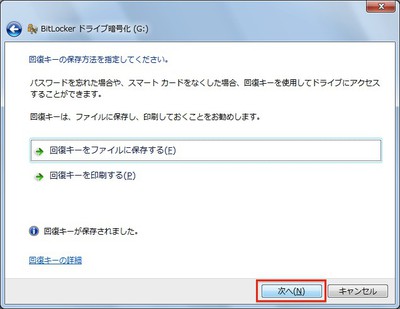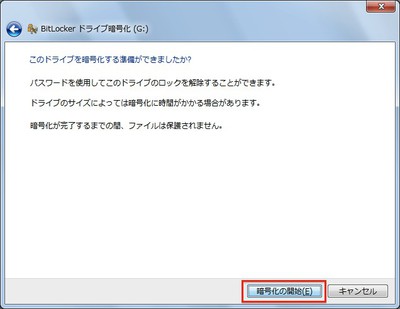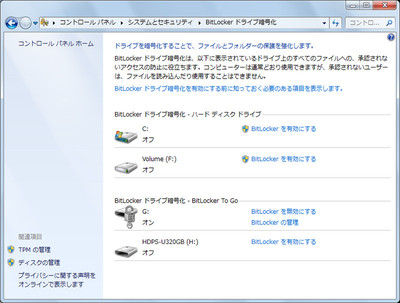Windows 7のUltimateとEnterprise(注)には、「BitLocker(ビットロッカー)」および「BitLocker to Go(ビットロッカートゥーゴー)」と呼ばれる暗号化機能が用意されている。各機能の違いは次の通りだ。
- BitLocker……ハードディスク全体を暗号化する機能。Windows VistaのUltimateとEnterpriseで用意された機能で、Windows 7のUltimateとEnterpriseにも引き継がれている。
- BitLocker to Go……USB接続のリムーバブルメディア(USBメモリーやUSBハードディスク)を暗号化する機能。Windows 7から新たに用意された。利用できるエディションはUltimateとEnterpriseのみ。
(注)Windows 7のEnterpriseエディションは、企業向け専用なので、一般には販売されていない。
Windows XPでも、ドライブをNTFSでフォーマットしてあればフォルダーやファイル単位で暗号化できたが、ハードディスクやUSBメモリー全体を暗号化する機能はなかった。
ここでは、USBメモリーを暗号化する手順を説明しよう。
コントロールパネルを起動したら、「システムとセキュリティ」をクリックする
[画像のクリックで拡大表示]
「BitLockerドライブ暗号化」をクリックする
[画像のクリックで拡大表示]
暗号化したいUSBメモリーの「BitLockerを有効にする」をクリックする
[画像のクリックで拡大表示]
暗号化を解除する方法を選択する。パスワードとスマートカードが使用できる。ここでは、「パスワードを使用してドライブのロックを解除する」チェックボックスをオンにして、2つの入力欄に同じパスワードを入力する
[画像のクリックで拡大表示]
パスワードやスマートカードをなくしたときに使用する回復キーの保存方法を指定する。ここでは、「回復キーをファイルに保存する」をクリックする
[画像のクリックで拡大表示]
ファイルを保存するダイアログボックスが表示されるので、そのままの設定で「保存」ボタンをクリックする。なお、パスワードを忘れたときのために、保存先のフォルダーは覚えておこう
[画像のクリックで拡大表示]
元のダイアログボックスに戻ったら「次へ」ボタンをクリックする
[画像のクリックで拡大表示]
「暗号化の開始」ボタンをクリックする
[画像のクリックで拡大表示]
暗号化が完了したら、このメッセージが表示されるので「閉じる」ボタンをクリックする
暗号化されたUSBメモリーにはカギのマークが表示される
[画像のクリックで拡大表示]
XPでは……
Windows XPにはBitLockerによる暗号化機能は用意されていない。