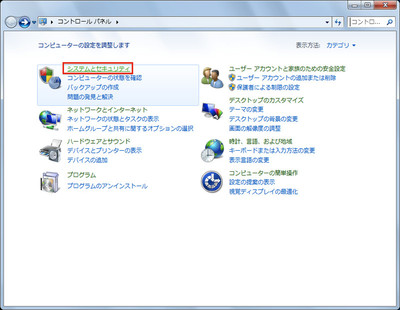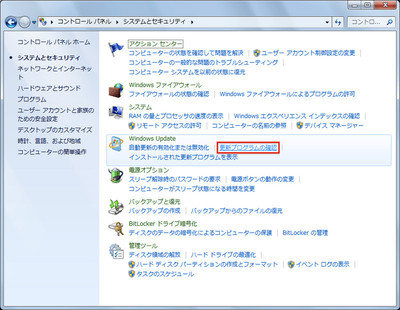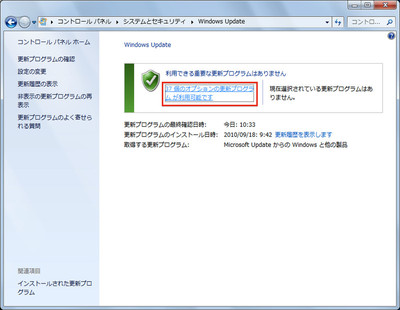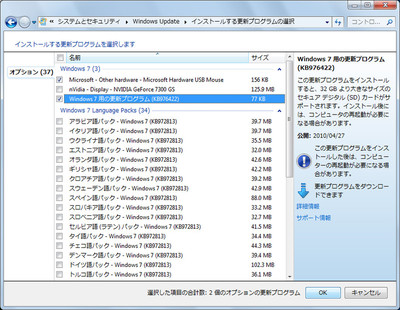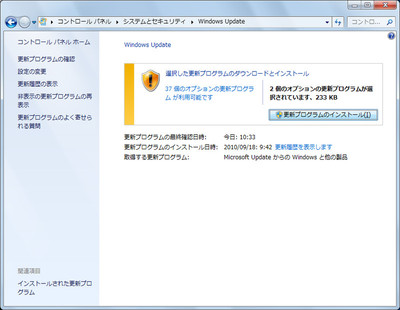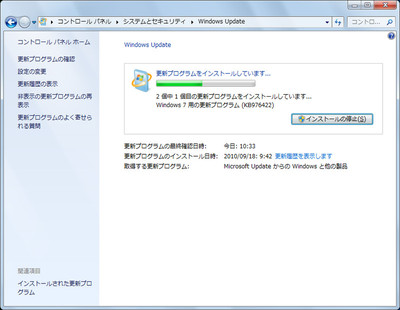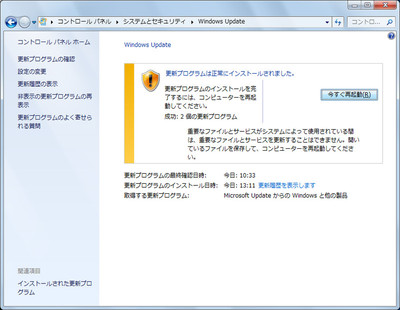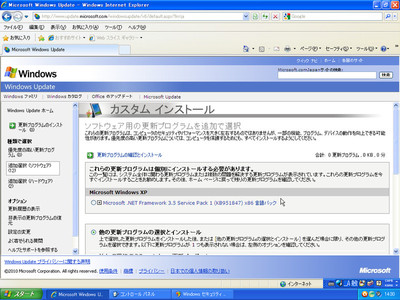Windows 7の初期設定では、セキュリティに関わる緊急性の高い更新プログラムがある場合は、メッセージが繰り返し表示されて、ユーザーに対して更新プログラムを半強制的にインストールさせる仕組みになっている。
一方、更新プログラムの中には、付加的な機能の追加や各種デバイスドライバーの最新版など、緊急性の低いオプション扱いの更新プログラムもある。これらは、利用可能になっていても特にメッセージが表示されない。このため、利用するにはユーザーが自分で選択してインストールする必要がある。ここでは、こうしたオプションの更新プログラムをインストールする手順を説明する。
コントロールパネルを起動したら、「システムとセキュリティ」をクリックする
[画像のクリックで拡大表示]
「Windows Update」にある「更新プログラムの確認」をクリックする
[画像のクリックで拡大表示]
現在の更新プログラムの状況が表示される。すぐにインストールが必要な重要な更新プログラムがなければ緑色で表示される。また、利用可能なオプションの更新プログラムがある場合は、「○○個のオプションの更新プログラムが利用可能です」と表示されるので、ここをクリックする
[画像のクリックで拡大表示]
インストールできるオプションの更新プログラムが一覧表示されるので、インストールする更新プログラムだけチェックして「OK」ボタンをクリックする
[画像のクリックで拡大表示]
「更新プログラムのインストール」ボタンをクリックする
[画像のクリックで拡大表示]
更新プログラムのインストールがスタートするので、処理が終わるまで待つ
[画像のクリックで拡大表示]
更新プログラムによっては再起動が必要になる場合があるので、このような画面が表示されたら、「今すぐ再起動」ボタンをクリックしてWindowsを再起動する
[画像のクリックで拡大表示]
XPでは……
Windows XPでは、Windows Updateのページで「カスタム」ボタンをクリックしてオプションの更新プログラムをインストールする。
Windows Updateのカスタムインストールでオプションの更新プログラムをインストールする
[画像のクリックで拡大表示]