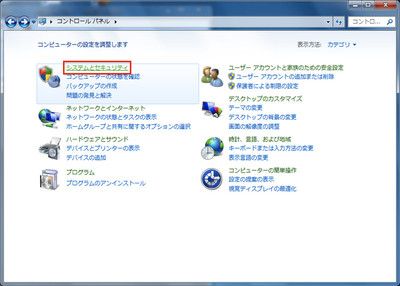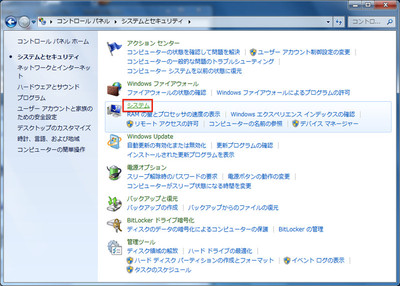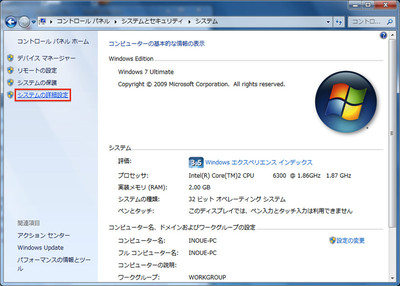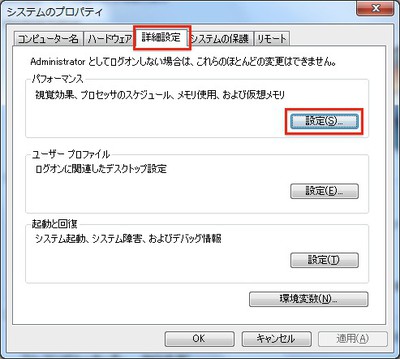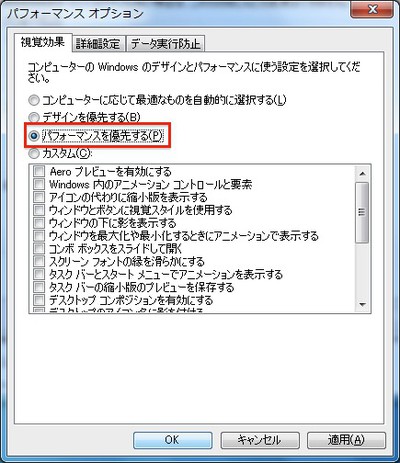ウインドウの枠を半透明で表示するWindows Aero(エアロ)、ウインドウを立体的に見せる影など、Windowsには見た目やユーザーの操作感を向上させるさまざまな視覚効果が用意されている。こうした視覚効果は、「使うときの気持ちよさ」や「スムーズな操作感」に不可欠だが、CPUパワーやグラフィックス能力を消費するため、スピードや同時実行できるアプリケーション数などのパフォーマンス面ではマイナスの影響がある。
そこで、Windows 7には、こうした視覚効果をすべて無効にし、パフォーマンスを最大化する設定が用意されている。CPUパワーやグラフィックス能力の低いコンピューターを利用するときは、特に効果が高いだろう。設定方法は次の通りだ。
コントロールパネルを起動したら、「システムとセキュリティ」をクリックする
[画像のクリックで拡大表示]
「システム」をクリックする
[画像のクリックで拡大表示]
「コンピューターの基本的な情報の表示」画面が表示されたら、「システムの詳細設定」をクリックする
[画像のクリックで拡大表示]
「システムのプロパティ」ダイアログボックスの「詳細設定」タブが表示されるので、「パフォーマンス」の「設定」ボタンをクリックする
[画像のクリックで拡大表示]
「パフォーマンスオプション」ダイアログボックスが表示されたら、「視覚効果」タブの「パフォーマンスを優先する」をオンにして「OK」ボタンをクリックする。なお、通常は「コンピューターに応じて最適なものを自動的に選択する」を選択しておけば問題ない
[画像のクリックで拡大表示]
視覚効果が無効となり、パフォーマンス最優先の設定になる
[画像のクリックで拡大表示]
XPでは……
コントロールパネル(クラシック表示)の「システム」アイコンをダブルクリックして「システムのプロパティ」ダイアログボックスを表示したら、「詳細設定」タブで「パフォーマンス」の「設定」ボタンをクリックする。「パフォーマンスオプション」ダイアログボックスが表示されたら、「視覚効果」タブで同様に設定すればよい。
「パフォーマンスオプション」ダイアログボックスの「視覚効果」タブで設定できる
[画像のクリックで拡大表示]