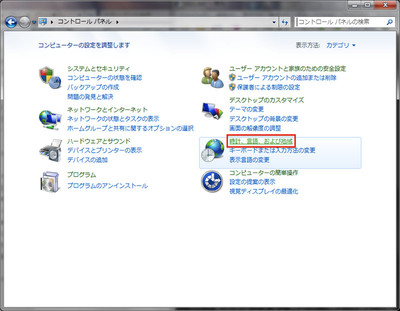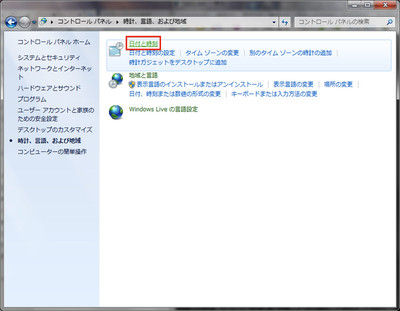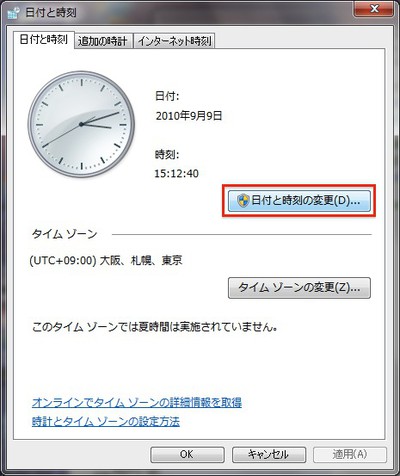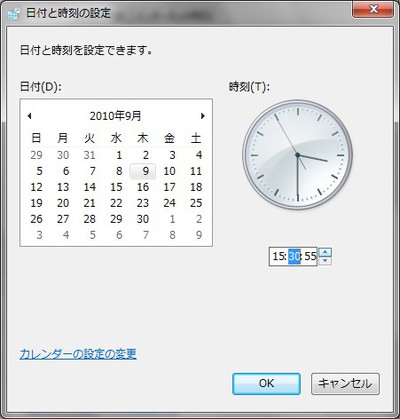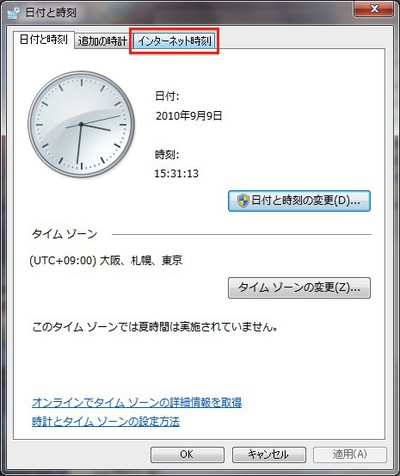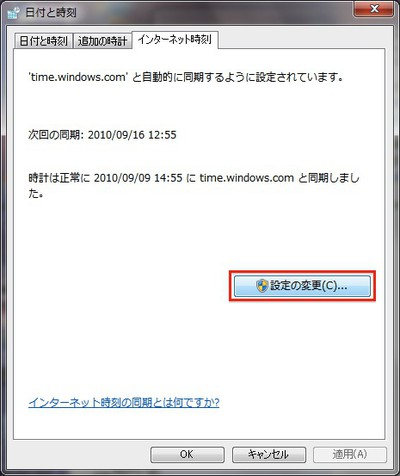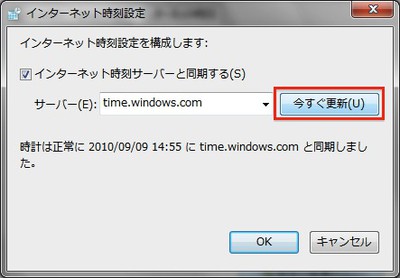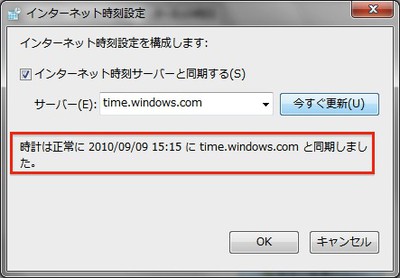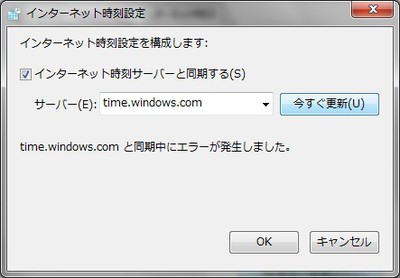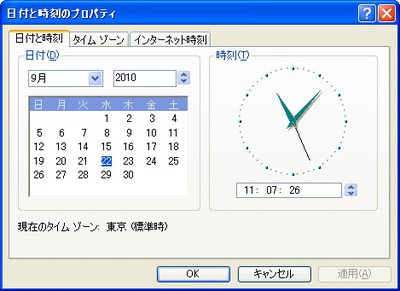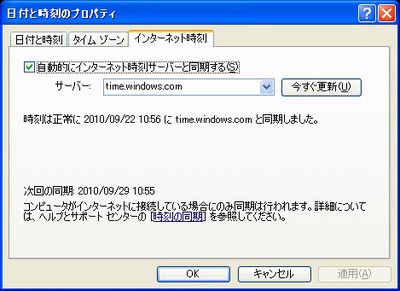Windows 7では、1週間に1度、インターネット上の時刻サーバーと自動的に同期される設定になっている。このため、日常的にインターネットを利用していれば、時刻を調整する必要はまずない。
しかし、長期間電源を入れなかったり、インターネットに接続しなかったりすると、時刻の調整が必要な場合もある。ここでは、時刻を直接入力して調整する方法と手動で時刻サーバと同期する方法を説明する。
コントロールパネルを起動したら、「時計、言語、および地域」をクリックする
[画像のクリックで拡大表示]
「日付と時刻の設定」をクリックする
[画像のクリックで拡大表示]
「日付と時刻」ダイアログボックスの「日付と時刻」タブで「日付と時刻の変更」ボタンをクリックする。クリック後、ユーザーアカウントのダイアログボックスが表示された場合は、「はい」ボタンをクリックする
[画像のクリックで拡大表示]
「日付と時刻の設定」ダイアログボックスが表示されるので、時刻を設定して「OK」ボタンをクリックする。時計の「時」「分」「秒」を直接変更するか、カーソルを置いて「▲」「▼」ボタンをクリックして調整する
[画像のクリックで拡大表示]
以上が時刻を直接入力して調整する方法だ。インターネットの時刻サーバと同期するなら、「日付と時刻」ダイアログボックスで次のように設定する。
「日付と時刻」ダイアログボックスで「インターネット時刻」タブをクリックする
[画像のクリックで拡大表示]
「設定の変更」ボタンをクリックする。クリック後、ユーザーアカウントのダイアログボックスが表示された場合は、「はい」ボタンをクリックする
[画像のクリックで拡大表示]
「インターネット時刻設定」ダイアログボックスが表示されたら、「インターネット時刻サーバーと同期する」チェックボックスをオンにし、「サーバー」で時刻サーバを指定して「今すぐ更新」ボタンをクリックする
[画像のクリックで拡大表示]
「正常に同期された」というメッセージが表示されたら「OK」ボタンをクリックする
[画像のクリックで拡大表示]
以上が時刻サーバーと手動で同期する手順だ。なお、同期に失敗した場合は、時刻サーバを変更すればうまくいく場合がある。また、時刻サーバを直接してもよい。たとえば、独立行政法人 情報通信研究機構が提供する時刻サーバ(ntp.nict.jp)などを直接入力しても問題ない(http://www2.nict.go.jp/w/w114/tsp/PubNtp/index.html)。
同期中にエラーが起きる場合もある。その場合は、時刻サーバーを変えてみるとよい
[画像のクリックで拡大表示]
XPでは……
コントロールパネル(クラシック表示)の「日付と時刻」アイコンをダブルクリックして「日付と時刻のプロパティ」ダイアログボックスを表示したら、「日付と時刻」タブで日時を指定する。「インターネット時刻」タブでインターネット時刻サーバーと同期することもできる。
「日付と時刻」アイコンダブルクリックすると表示されるダイアログボックス。「日付と時刻」タブで日時を設定する
[画像のクリックで拡大表示]
「インターネット時刻」タブで時刻の同期も可能
[画像のクリックで拡大表示]