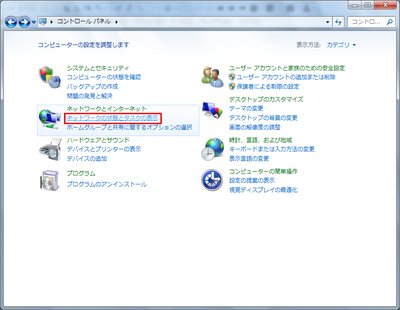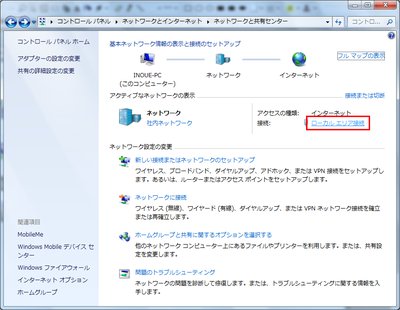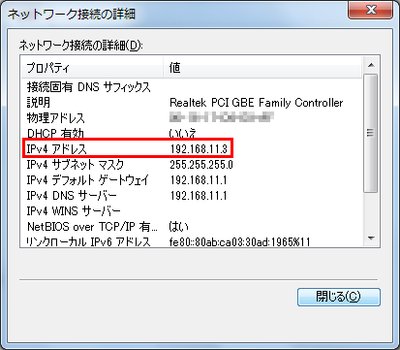インターネットあるいは社内のネットワークを利用するためには、各コンピューターに「IPアドレス」と呼ばれる番号が割り当てられている必要がある。IPアドレスはコンピューターの住所に相当し、「192.168.11.1」のようなピリオドで区切られた4つの数値の組み合わせで構成される。
ネットワーク上では、コンピューターはお互いのIPアドレスを使ってデータをやり取りする。このため、同じネットワーク内では、各コンピューターに固有のIPアドレスが割り当てられる必要がある。
通常は、IPアドレスは「ルーター」という機器によって自動的に割り当てられるが、何らかのトラブルでIPアドレスが割り当てられないとネットワークが利用できない。このため、ネットワークトラブルが発生したとき、自分のコンピューターに正しいIPアドレスが割り当てられているかどうかを確認することは、トラブルシューティングの基本となる。
また、Windowsの機能である「リモートデスクトップ接続」を利用する際にも、接続先コンピュータのIPアドレスを確認しなければならない場合がある。
コントロールパネルのネットワークと共有センターを利用すると、自分のコンピュータに割り当てられているIPアドレスを簡単に調べることが可能だ。手順は次のとおりである。
なお、IPアドレスはコマンドプロンプトで「ipconfig」と入力して[Enter]キーを押しても調べられる。コマンドプロンプトは、「スタート」ボタン→「すべてのプログラム」→「アクセサリ」→「コマンドプロンプト」で起動できる。