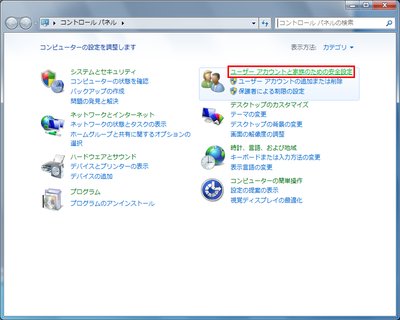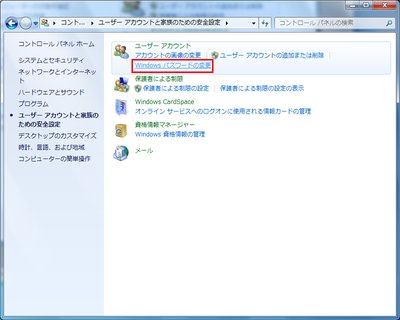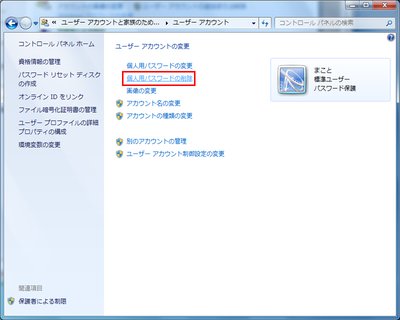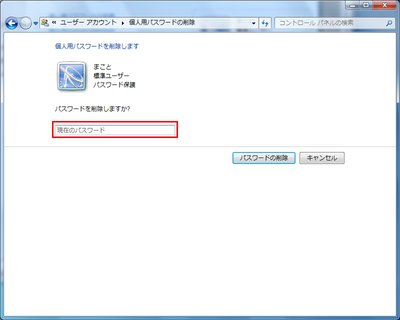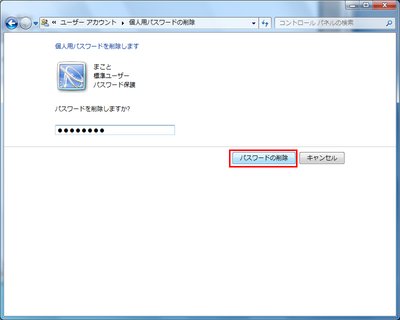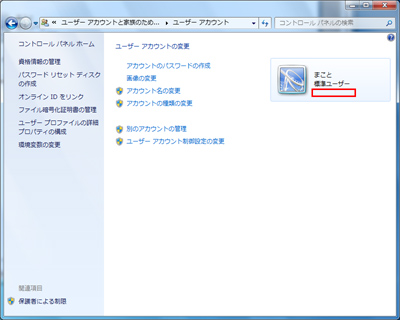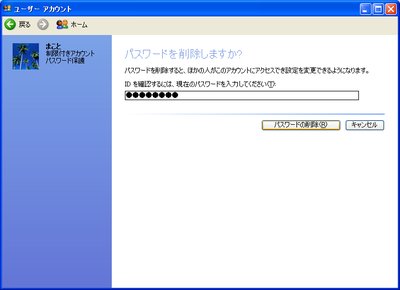自分のアカウントに設定したパスワードは、不要であれば削除できる。自宅のように第三者が絶対に利用することがない環境であれば、パスワードはなくても問題ないだろう。
ただし、パソコンに重要なデータや人に見られたくないデータを保存してあったり、パソコンを使ってオンライントレードやオンラインショッピングを行ったりしている場合は、たとえ自宅でもパスワードは設定しておいた方がよい。空き巣に入られるような万一のケースでも、被害を最小限に抑えることができる。
なお、パスワードを削除する際にも、現在使用しているパスワードが必要になる点には注意したい。
コントロールパネルを起動したら、「ユーザーアカウントと家族のための安全設定」をクリックする
[画像のクリックで拡大表示]
「ユーザーアカウント」の「Windowsパスワードの変更」をクリックする
[画像のクリックで拡大表示]
「ユーザーアカウントの変更」にある「個人用パスワードの削除」をクリックする
[画像のクリックで拡大表示]
「現在のパスワード」に現在使用しているパスワードを入力する
[画像のクリックで拡大表示]
パスワードを入力したら、「パスワートの削除」ボタンをクリックする
[画像のクリックで拡大表示]
パスワードが削除されて、ユーザーアカウントのアイコンから「パスワード保護」の文字が消える
[画像のクリックで拡大表示]
XPでは……
コントロールパネル(クラシック表示)の「ユーザーアカウント」アイコンをダブルクリックして「ユーザーアカウント」の画面を表示したら、「パスワードを削除する」をクリックする。表示されたダイアログボックスで現在のパスワードを入力して、「パスワードの削除」ボタンをクリックする
「ユーザーアカウント」画面で「パスワードを削除する」をクリックし、表示されたダイアログボックスで現在のパスワードを入力して、「パスワードの削除」ボタンをクリックする
[画像のクリックで拡大表示]