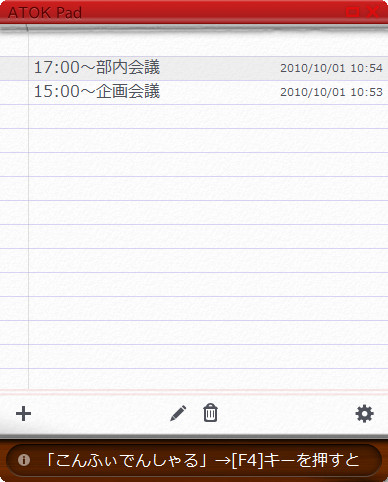「ATOK Pad[ベータ3]」は、ATOKと連携して入力できるメモツール。以前紹介した[ベータ2]からユーザーインタフェースが大きく変更されたほか、新機能が追加された。今回は新機能を中心に紹介する。以前からある機能については、[ベータ2]での紹介を参照してほしい。なお、本機能の利用には、ATOK 2010 for WindowsとMicrosoft .NET Framework 3.0以上が導入されていることが必要である。
ATOK Padを利用するには、プラグインモジュールを導入する必要がある。まだ導入していない場合は、「スタート」→「すべてのプログラム-JUSTオンラインアップデート-JUSTオンラインアップデート」をクリックし、「ATOK Pad[ベータ3]」をダウンロードして実行する。ダウンロードの方法などについては、「アップデートを確認する」を参照してほしい。
[Ctrl]キーを2回押すと、ATOK Padが表示される(図1)。
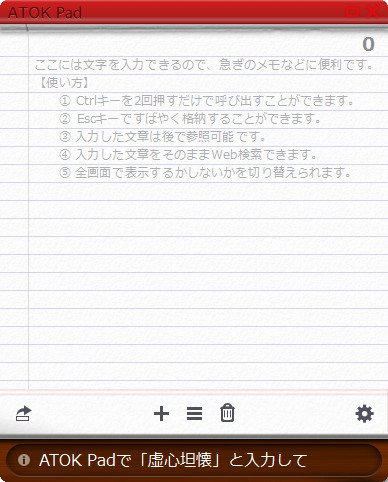
メモなどを入力する(図2)。
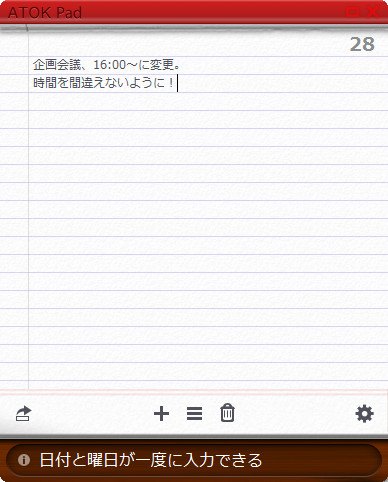
メモ書きのほか、言葉を調べたり地図で検索したりできる。また、ここに入力した内容をそのままTwitterにツイートしたりEvernoteへポストすることもできる(図3)。
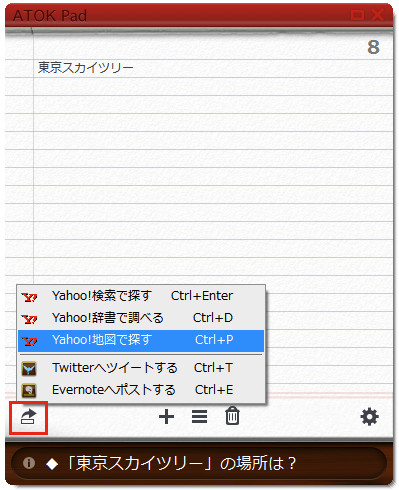
ツイートの場合は、ツイートしたい内容を右上の文字数をみながら140文字以内で入力し、「Twitterへツイートする」をクリックする(図4)。表示される画面でユーザー名とパスワードを入力する(図5)。一度ログインすると、次からは確認メッセージなどは表示されずダイレクトにツイートが完了する。Evernoteへのポストも同様に、ポストしたい内容を入力したあと「Evernoteへポストする」をクリックする。
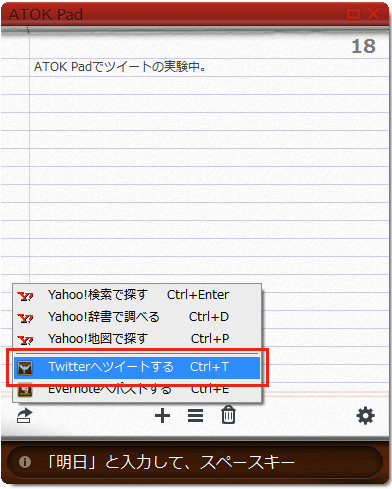
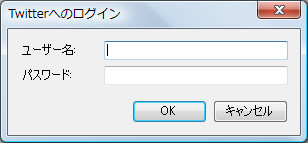
また、「ATOK Pad[ベータ3]」は、複数のメモを作って切り替えながら使うことができるようになっている(図6)。
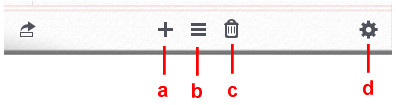
a 新規:新しいメモを作成する
b メモ一覧:メモの先頭行と更新時間が表示され、クリックするとメモを選べる
c 削除:メモを削除する
d オプション:フォントサイズや背景などの設定が変更できる
メモ一覧は、新しいメモが上に表示される。いずれかのメモを選んで画面下の鉛筆マークをクリックするか、メモリストをダブルクリックするとそのメモの編集画面に切り替わる(図7)。