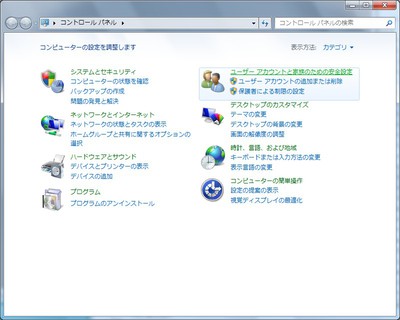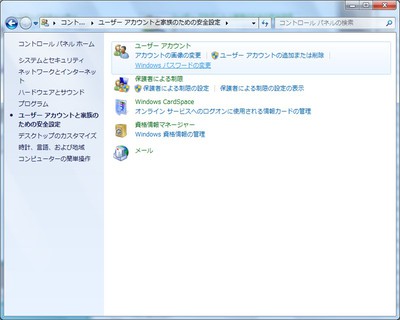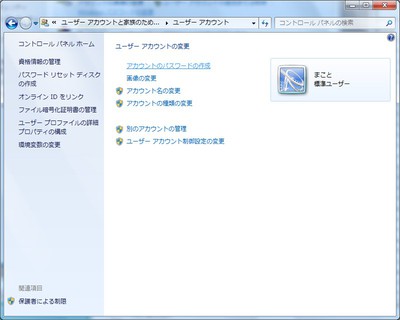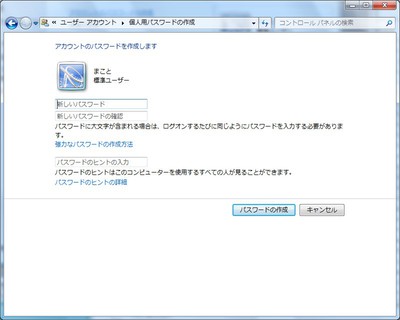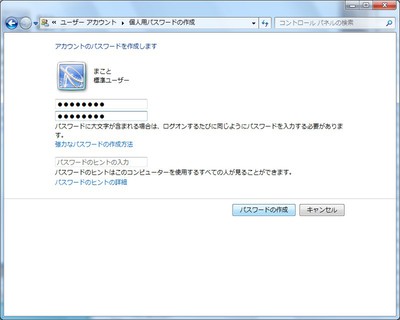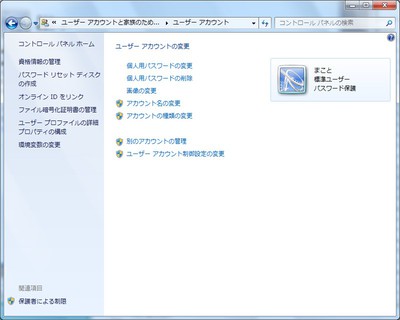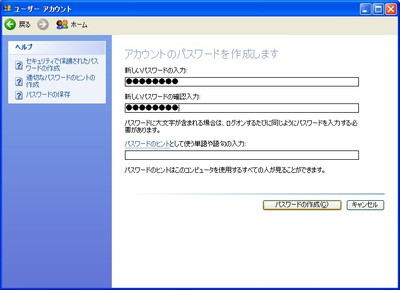前回は、ユーザーアカウントを追加する方法を説明した。今回は、ユーザーアカウントにパスワードを設定する方法を紹介するが、その前に、ユーザーアカウントに関わる操作とアカウントの種類の関係を表にまとめたので、参考にしてほしい。
| 操作 | 対象 | 管理者アカウント | 標準アカウント | Guestアカウント |
|---|---|---|---|---|
| アカウントの作成 | - | ○ | × | × |
| アカウントの削除 | - | ○ | × | × |
| アカウントのパスワード設定 | 自分 | ○ | ○ | × |
| 自分以外 | ○ | × | × | |
| アカウントのパスワード変更 | 自分 | ○ | ○ | × |
| 自分以外 | ○ | × | × | |
| アカウントのパスワード削除 | 自分 | ○ | ○ | × |
| 自分以外 | ○ | × | × | |
| アカウントの種類の変更 | 自分 | ○ | ○ | × |
| 自分以外 | ○ | × | × | |
| アカウント名の変更 | 自分 | ○ | ○ | × |
| 自分以外 | ○ | × | × | |
| アカウント画像の変更 | 自分 | ○ | ○ | × |
| 自分以外 | ○ | × | × |
この表を見ると、管理者アカウントはすべての操作が可能で、Guestアカウントはすべての操作が不可。そして、標準アカウントは、アカウントの追加・削除が不可で、自分のアカウントについてはすべての操作が可能であることが分かる。
また、不可能な操作を実行しようとすると、管理者アカウントのパスワードが要求される仕組みとなっている。
では、ここからは自分のユーザーアカウントにパスワードを設定する方法を説明しよう。設定したパスワードはログイン時やスクリーンセーバーのロックを解除するとき必要となる。自分のパソコンを勝手に使われるのを防ぎたいなら、パスワードを設定しておくことをおすすめする。