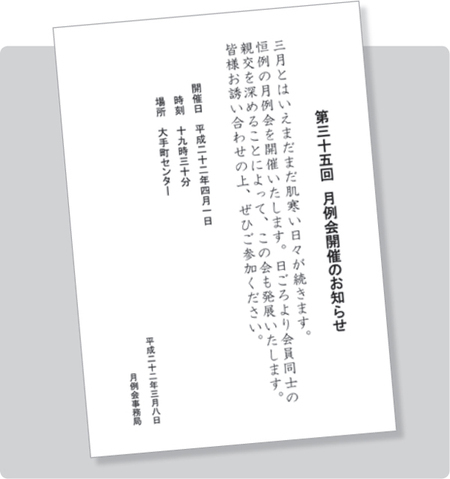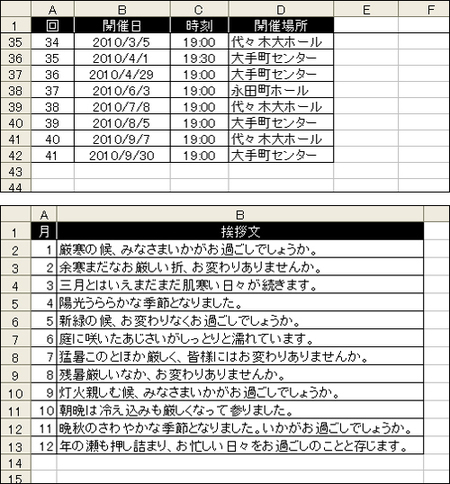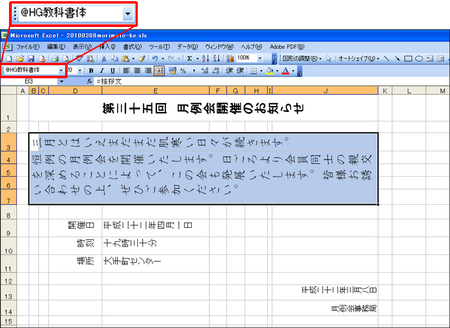ワープロは縦書きも横書きも自由自在ですが、Excelはセルがもともと横長なので、縦書きが苦手です。でもそのデータ処理能力は、縦書き印刷の場合でも生かせるシーンがあります。
図1は今回作成したシートを使って印刷した例です。縦書きの案内状を定期的に作成するためのシートを作ってみました。一見するとワープロで作成したような文書ですが、開催日や時刻、場所などは別シートでデータベース的に管理されたものを使っています。
図2が案内状に記載されている文章の入ったシートです。B1セルに何回目の定例会かという数値を入力すると、図3のデータをVLOOKUP関数で表引きしてデータを表示しています。
ちょっとズルをして時候のあいさつ文まであらかじめ決めてあります。1月は「厳寒の候~」、2月なら「余寒まだなお厳しい折~」などと、文書を作成する月に応じて選択されるようになっています。これもVLOOKUP関数で表引きします。
実際の印刷に使う図4のシートには、図2のB列を参照する式を入力して、文章を配置しました。Excelで縦書き印刷したい場合は、フォントの指定欄をクリックして、先頭に半角文字で「@」を手入力で追加し、[Enter]キーを押します。図ではHG教科書体ですが、MSゴシックやMS明朝でも可能です。
ワープロとは異なり、Excelの画面上では横書きのまま文字が横倒しで表示されます。でも印刷して紙を縦向きにすれば大丈夫です。文字を修正したい場合は図2のシートで行います。開催日や場所のデータはあらかじめ図3のシートに入力してください。
日付と時刻を漢数字で
日付や時刻のデータは、図2では西暦の洋数字で、図4では和暦の漢数字で表示されています。これらは同じデータです。「セルの書式設定」機能で変更しました。具体的には、セルを右クリックして現れるメニューから「セルの書式設定」を選びます。開いた画面の「表示形式」タブで、「分類」欄の「ユーザー定義」を選択してください。
日付のセルでは、この画面の「種類」欄に「[DBNum1]ggge“年”m“月”d“日”」というオマジナイを入力してあります。「[DBNum1]」が「数字を漢数字で表示する」、その後ろが「日付を和暦で表示する」という指定です。
詳細はファイルをダウンロードしてご確認ください。Excel 2003でも2007でも、設定方法は同じです。